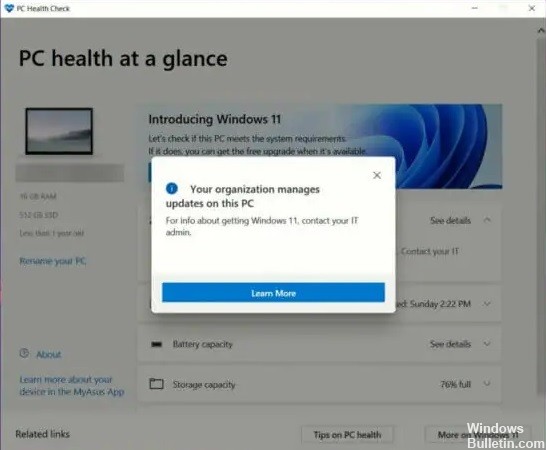Hoe Windows Lock Screen op te lossen 'Sommige instellingen worden beheerd door uw organisatie' Probleem
Sommige instellingen worden beheerd door uw organisatie. Deze fout treedt op vanwege de onjuiste configuratie van Windows 10. Als u deze fout ziet, betekent dit dat er iets mis is met de registerbestanden. U kunt enkele van de onderstaande oplossingen proberen om dit probleem op te lossen.
Wat zijn de oorzaken van het probleem 'sommige instellingen worden beheerd door uw organisatie'?
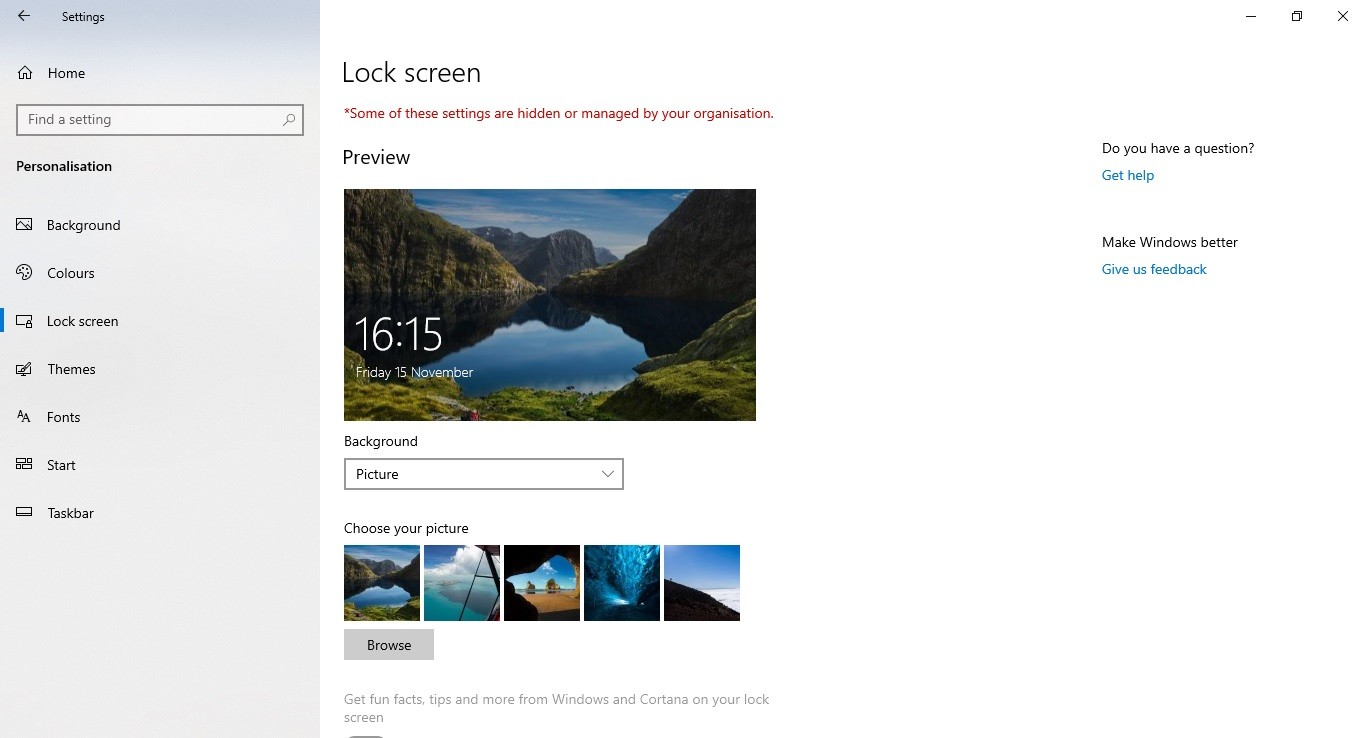
De waarschuwing wordt weergegeven in het gedeelte Instellingen onder het tabblad 'Update en beveiliging'. Deze waarschuwing geeft aan dat er iets is gewijzigd in een bepaald deel van het register. Als u deze fout ziet, kan dit betekenen dat iemand het register zonder uw medeweten heeft gewijzigd.