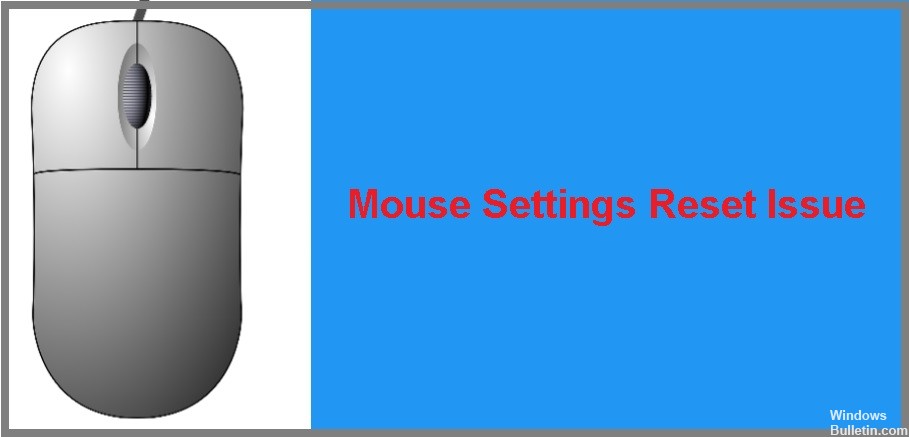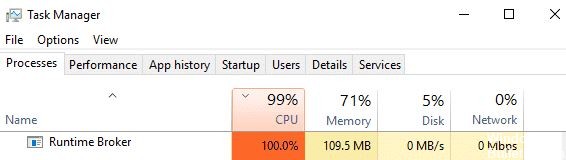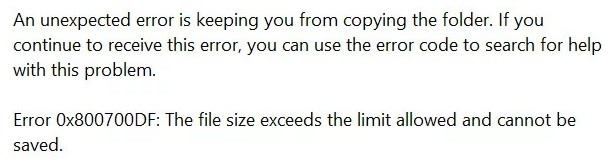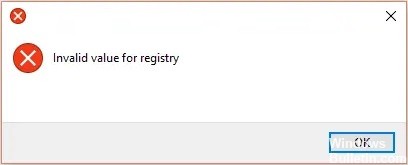Hoe de printer op te lossen 'Bewerking kon niet worden voltooid' Fout 709 op Windows-pc
Fout 0x00000709 - bewerking kan niet worden voltooid is een van de meest voorkomende fouten die mensen tegenkomen tijdens het gebruik van het Windows-besturingssysteem. Het is zelfs de meest voorkomende foutcode die in Microsoft Windows verschijnt. Er zijn echter veel manieren om deze fout op te lossen. U kunt de hier genoemde oplossingen uitproberen of contact opnemen met Windows-ondersteuning.
Oorzaken van fout 0x00000709
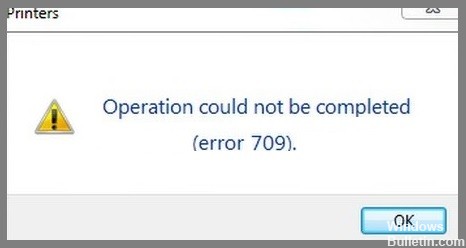
Foutcode 0x00000709 treedt op tijdens het installeren van een printerstuurprogramma. Foutcodes worden door Windows OS gebruikt om de oorzaak van fouten te identificeren. Deze codes worden tijdens het afdrukproces door het besturingssysteem geretourneerd. Enkele veelvoorkomende oorzaken van foutcode 0x00000709 zijn: