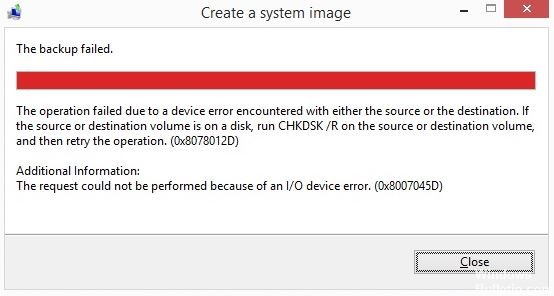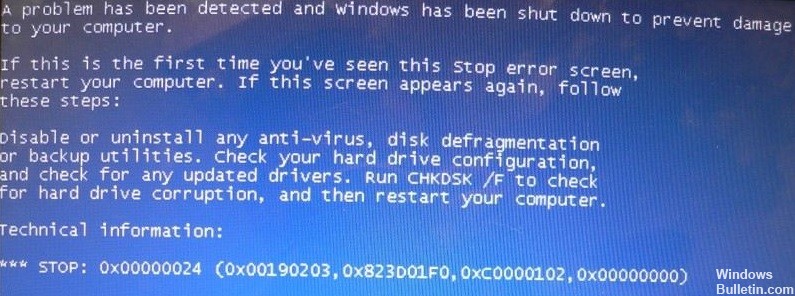Hoe te repareren: Steam Disk Read Error op Windows PC

Een schrijf-/leesfout op de Steam-schijf is een schrijffout op de harde schijf die verhindert dat het systeem een Steam-game installeert of bijwerkt. De fout kan op elk moment tijdens een taak optreden, waardoor de update of installatie wordt gestopt.
Wat zorgt ervoor dat mijn Steam-schijf niet goed leest?

- Er is een storing op de harde schijf.
- De Steam-drive of -map is beveiligd tegen schrijven.
- Er zijn corrupte of verouderde bestanden in je Steam-map.
- Je antivirusprogramma of firewall blokkeert je Steam-download en bewaargegevens.
Hoe de Steam Read-fout oplossen?

Controleer de integriteit van je gamebestanden
- Open je Steam-bibliotheek.
- Klik met de rechtermuisknop op het spel en ga naar 'Eigenschappen.
- Ga naar "Lokale bestanden" en klik op "Controleer de integriteit van de spelbestanden.
- Alle beschadigde bestanden worden vervangen.
Start Steam als beheerder
- Zoek Steam op uw bureaublad en klik met de rechtermuisknop op het pictogram.
- Selecteer "Eigenschappen" in het menu.
- Klik op het tabblad "Compatibiliteit".
- Zorg ervoor dat de “Dit programma als Administrator” sectie is ingeschakeld.
- Klik op "OK" om uw wijzigingen op te slaan.
- U kunt de applicatie nu opnieuw starten en proberen de game opnieuw te laden.
Verwijder de schrijfbeveiliging van de schijf
- Klik met de rechtermuisknop op de Steam-map in de map (hoogstwaarschijnlijk in "C:/Programs (86x)").
- Klik op 'Eigenschappen'.
- Zoek het gedeelte "Kenmerken" op het tabblad "Algemeen" en zorg ervoor dat het selectievakje "Alleen-lezen" is uitgeschakeld.
- Klik op "OK" om uw wijzigingen op te slaan.
- Start Steam opnieuw op je computer en probeer de game opnieuw te downloaden.
Beschadigde bestanden verwijderen



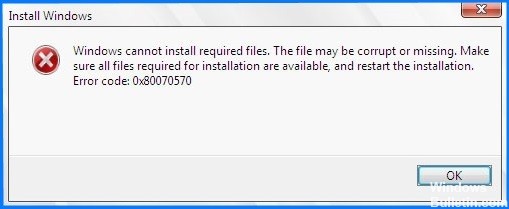


 = & 0 = &
= & 0 = &