Aktualisiert April 2024: Erhalten Sie keine Fehlermeldungen mehr und verlangsamen Sie Ihr System mit unserem Optimierungstool. Hol es dir jetzt unter diesen Link
- Laden Sie das Reparaturtool hier.
- Lassen Sie Ihren Computer scannen.
- Das Tool wird dann deinen Computer reparieren.
Windows führt viele Programme im Hintergrund als Dienste aus. Einige Windows-Dienste hängen von einem anderen Dienst ab. Es ist so, als ob eine Abteilung in einem Unternehmen die Hilfe einer anderen Abteilung benötigt, um ihre Arbeit zu erledigen. Wenn ein Dienst mit einer Fehlermeldung fehlschlägt - Der Abhängigkeitsdienst oder die Gruppe konnte nicht gestartet werden, bedeutet dies, dass ein zugeordneter Dienst nicht funktioniert oder nicht gestartet werden konnte. In diesem Artikel werden verschiedene Szenarien betrachtet und Ihnen gezeigt, wie Sie dieses Problem lösen können.
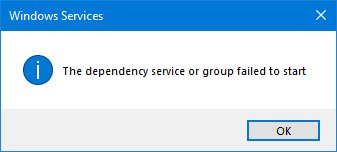
Benutzer, die von diesem Problem betroffen sind, können nicht mehr in allen Netzwerken eine Verbindung zum Internet herstellen, unabhängig davon, ob sie versuchen, eine drahtlose Verbindung oder ein Ethernet-Kabel herzustellen. Jeder Versuch, dieses Problem über das Freigabe- und Netzwerkcenter zu beheben, führt zu einem Fehler und einer weiteren Meldung mit der Meldung "Der Abhängigkeitsdienst oder die Gruppe konnte nicht gestartet werden".
Benutzer versuchen im Allgemeinen, dieses Problem mithilfe des Freigabe- und Netzwerkcenters zu lösen. Dies kann jedoch zu einem anderen Fehlertyp führen: "Der Diagnoserichtliniendienst wird nicht ausgeführt". Einige versuchen sogar, ihren PC neu zu starten, um ihn zu reparieren, und dies hilft nicht immer. Auf jeden Fall gibt es eine Reihe von Lösungen für die Der Abhängigkeitsdienst- oder Gruppenfehler konnte nicht gestartet werden in Windows 10. Diese Lösungen sollen das Problem endgültig lösen. Mal sehen, was es ist:
So reparieren Sie den Abhängigkeitsdienst oder die Gruppe konnte nicht gestartet werden:
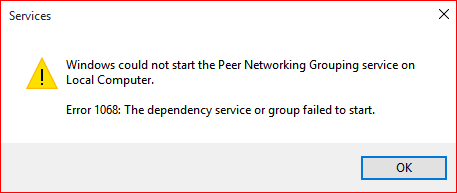
Über den Registrierungseditor
Dazu können Sie auch den Registrierungseditor verwenden und die folgenden Schritte ausführen:
- Führen Sie regedit.exe aus, um den Registrierungseditor zu starten.
- Gehen Sie zum nächsten Zweig:
HKEY_LOCAL_MACHINE \ SYSTEM \ CurrentControlSet \ Services \ Spooler
- Doppelklicken Sie im rechten Bereich auf den DependOnService-Wert.
- Löschen Sie die vorhandenen Daten und geben Sie RPCSS ein.
- Beenden Sie den Registrierungseditor.

Der Spooler sollte jetzt startbereit sein.
Hinzufügen eines lokalen Dienstes und eines Netzwerkdienstes zur Administratorgruppe über die Eingabeaufforderung
In diesem Prozess, um den Dienst zu beheben, konnte die Fehlerabhängigkeitsgruppe nicht gestartet werden. Wir verwenden die Eingabeaufforderung im Administratormodus, um einige Dienste auf Ihrem PC zu starten. Führen Sie die folgenden Schritte aus, um diesen Vorgang auszuführen:
Aktualisierung vom April 2024:
Sie können jetzt PC-Probleme verhindern, indem Sie dieses Tool verwenden, z. B. um Sie vor Dateiverlust und Malware zu schützen. Darüber hinaus ist es eine großartige Möglichkeit, Ihren Computer für maximale Leistung zu optimieren. Das Programm behebt mit Leichtigkeit häufig auftretende Fehler, die auf Windows-Systemen auftreten können – ohne stundenlange Fehlerbehebung, wenn Sie die perfekte Lösung zur Hand haben:
- Schritt 1: Laden Sie das PC Repair & Optimizer Tool herunter (Windows 10, 8, 7, XP, Vista - Microsoft Gold-zertifiziert).
- Schritt 2: Klicken Sie auf “Scan starten”, Um Windows-Registrierungsprobleme zu finden, die PC-Probleme verursachen könnten.
- Schritt 3: Klicken Sie auf “Repariere alles”Um alle Probleme zu beheben.
Schritt 1: Drücken Sie Win + X auf Ihrer Tastatur. Klicken Sie in der Liste der angezeigten Optionen auf die Option Eingabeaufforderung (Admin). Dies öffnet das Eingabeaufforderungsfenster im Admin-Modus.
Schritt 2: Geben Sie den folgenden Befehl in die Eingabeaufforderung ein und drücken Sie die Eingabetaste:
net localgroup Administrators Add localalservice / add
Schritt 3: Geben Sie dann im selben Fenster den folgenden Befehl ein und drücken Sie die Eingabetaste:
net localgroup Administrators Netzwerkdienst hinzufügen / hinzufügen
Geben Sie nach dem Ausführen der beiden oben genannten Befehle im Eingabeaufforderungsfenster Exit ein.
Starten Sie dann Ihren PC neu.
Manuelle Aktivierung der erforderlichen Dienste
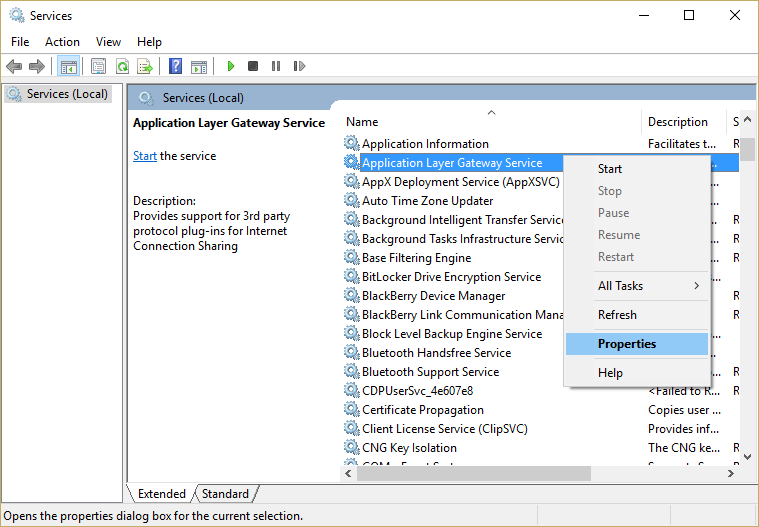
1. Drücken Sie Windows + R, geben Sie services.msc ein und drücken Sie die Eingabetaste.
2. Stellen Sie sicher, dass die folgenden Dienste funktionieren und der Starttyp auf Automatisch eingestellt ist:
- Application Layer Gateway Service
- Netzwerkverbindungen
- Network Location Awareness (NLA)
- Plug and Play
- Automatischer RAS-Verbindungsmanager
- RAS-Verbindungsmanager
- Remoteprozeduraufruf (RPC)
- Telefonie
3. Klicken Sie mit der rechten Maustaste und wählen Sie Eigenschaften für die oben genannten Dienste aus. Klicken Sie dann auf Start, wenn der Dienst noch nicht ausgeführt wird, und setzen Sie den Starttyp auf Automatisch. Tun Sie dies für alle oben genannten Dienste.
https://www-01.ibm.com/support/docview.wss?uid=ibm10778445
Expertentipp: Dieses Reparaturtool scannt die Repositorys und ersetzt beschädigte oder fehlende Dateien, wenn keine dieser Methoden funktioniert hat. Es funktioniert in den meisten Fällen gut, wenn das Problem auf eine Systembeschädigung zurückzuführen ist. Dieses Tool optimiert auch Ihr System, um die Leistung zu maximieren. Es kann per heruntergeladen werden Mit einem Klick hier

CCNA, Webentwickler, PC-Problembehandlung
Ich bin ein Computerenthusiast und ein praktizierender IT-Fachmann. Ich habe jahrelange Erfahrung in der Computerprogrammierung, Fehlerbehebung und Reparatur von Hardware. Ich spezialisiere mich auf Webentwicklung und Datenbankdesign. Ich habe auch eine CCNA-Zertifizierung für Netzwerkdesign und Fehlerbehebung.

