So stellen Sie das Chrome-Problem „Profilfehler aufgetreten“ unter Windows 10 wieder her
Google Chrome ist als sehr stabile Software bekannt. Manchmal treten jedoch einige Fehler auf, z. B. das Problem „Profilfehler aufgetreten“. Wenn Sie auf solche Probleme stoßen, können Sie sie wie folgt einfach beheben, ohne das gesamte Programm neu installieren zu müssen.
- Öffnen Sie die Windows-Systemsteuerung.
- Finden Sie heraus, welche Anwendung den Fehler verursacht.
- Klicken Sie mit der rechten Maustaste auf den Namen der App, wählen Sie Löschen und drücken Sie OK.
- Starte den Computer neu.
Dieser Prozess könnte für Sie funktionieren. Lassen Sie uns wissen, ob es Ihnen geholfen hat, ansonsten folgen Sie dem Rest unseres Leitfadens hier.
Was verursacht „Profilfehler aufgetreten“ in Google Chrome?

Wenn Sie beim Versuch, Chrome zu öffnen, die folgende Fehlermeldung erhalten, kann dies mehrere Gründe haben. Hier besprechen wir, wie das Problem behoben werden kann.
















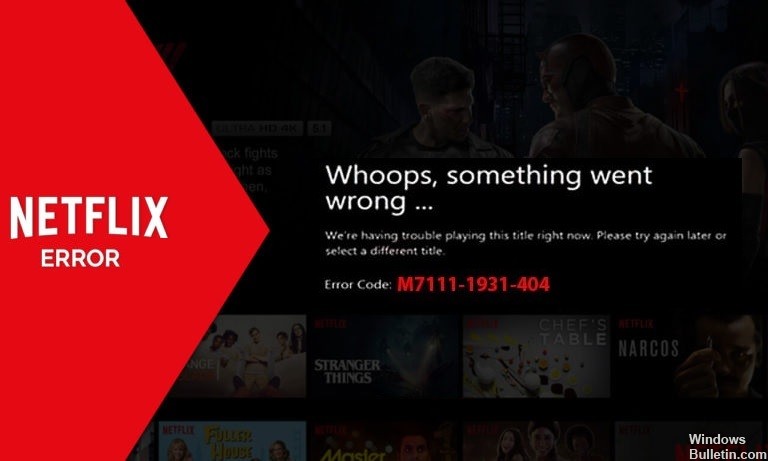
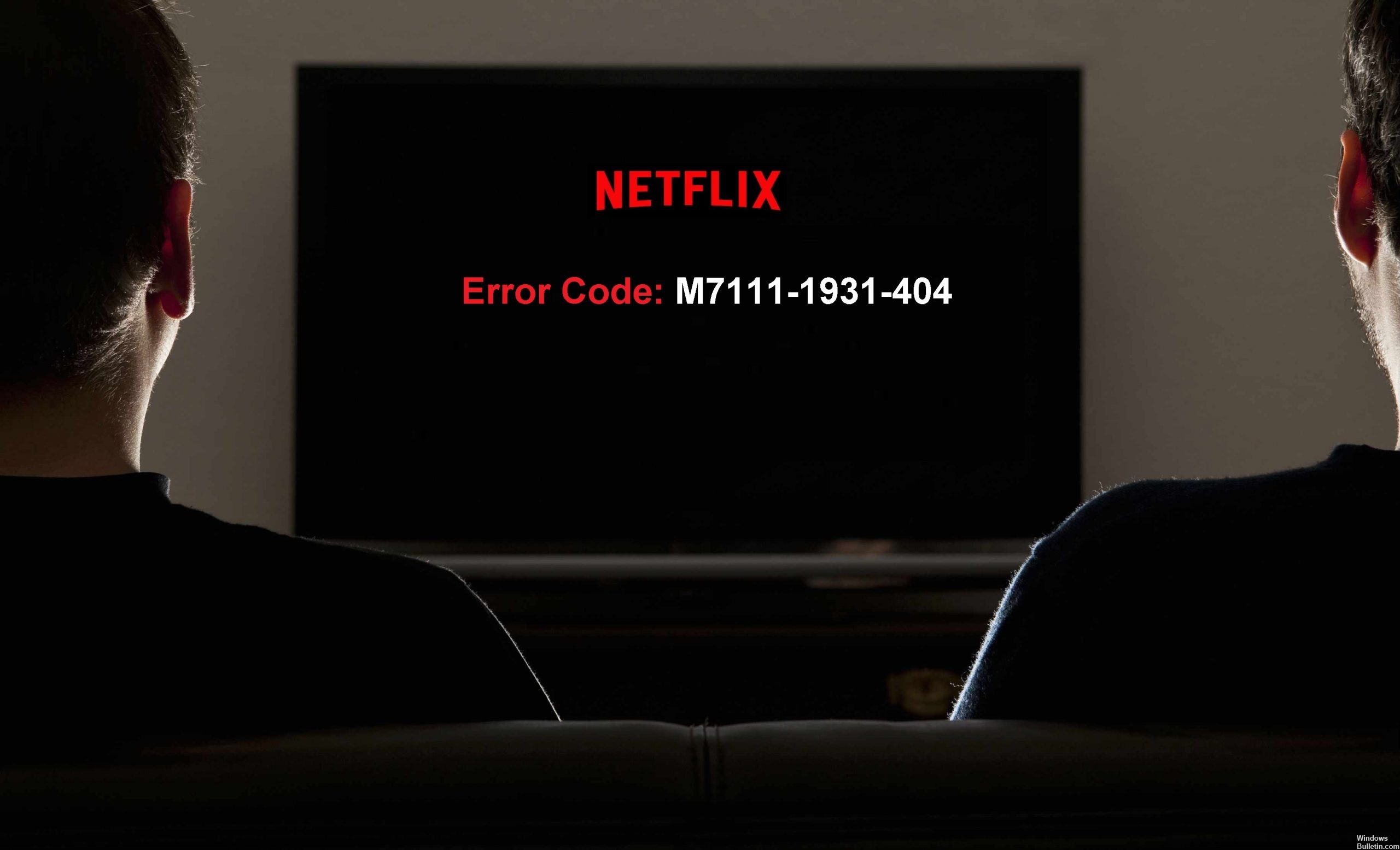
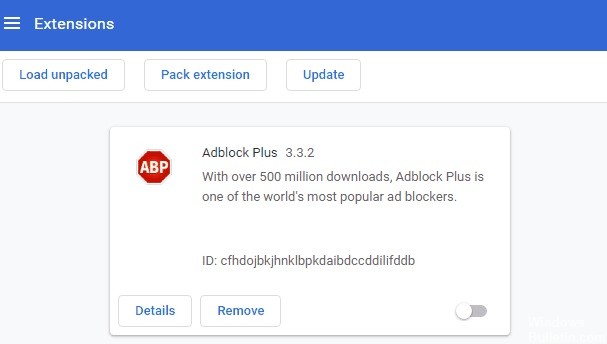


 = & 0 = &
= & 0 = &
