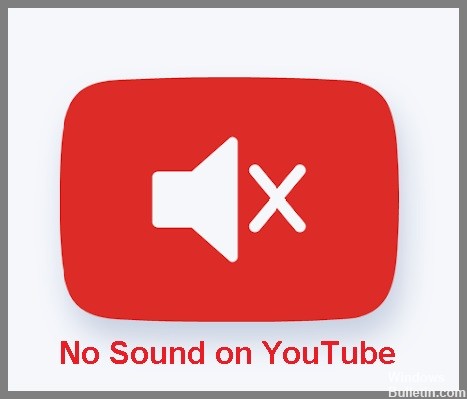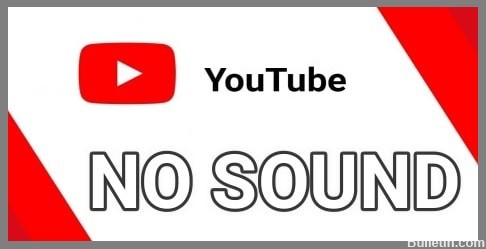So entfernen Sie den von Google Chrome verursachten Blue Screen of Death
Ein Blue Screen of Death (BSOD) ist eine der Hauptursachen für Computerabstürze. Es wird auch Blue Screen of Death genannt, was bedeutet, dass der Computer abgestürzt ist und Windows versucht, das Programm zu schließen, damit kein weiterer Schaden entsteht. Es tauchen Berichte auf, dass Google Chrome beim Ansehen von YouTube-Videos Bluescreens unter Windows 10 verursacht.
Wenn Sie bei der Verwendung Ihres Computers eine Fehlermeldung erhalten, lesen Sie unsere Anleitung zur Fehlerbehebung, um Hilfe zu erhalten. Obwohl Windows versucht, Ihren PC neu zu starten, um das Problem automatisch zu beheben, müssen Sie es möglicherweise manuell beheben. Wenn der spezifische BSOD-Fehler jedoch auf Ihrer Chrome-Webseite angezeigt wird, verursachen Ihre Webbrowser-Einstellungen oder zwischengespeicherten Dateien das Problem.











 = & 0 = &
= & 0 = &