Aktualisiert April 2024: Erhalten Sie keine Fehlermeldungen mehr und verlangsamen Sie Ihr System mit unserem Optimierungstool. Hol es dir jetzt unter diesen Link
- Laden Sie das Reparaturtool hier.
- Lassen Sie Ihren Computer scannen.
- Das Tool wird dann deinen Computer reparieren.
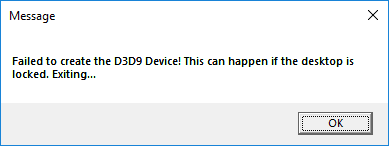
Fortgeschrittene Spiele sind übrigens ziemlich anfällig für die Bildschirmauflösung, wenn Sie sie über einen externen Spiele-Starter wie Steam spielen. Ich sah Konflikte mit der Bildschirmauflösung, die den Bildschirm komplett verdeckte oder zumindest das Spiel stoppte. In ähnlicher Weise besteht ein bekanntes Problem bei der Lösung von Bildschirmkonflikten, wenn Spieler den Fehler erhalten:
Das D3D9-Gerät konnte nicht erstellt werden. Dies kann passieren, wenn der Desktop gesperrt ist
Aktualisierung vom April 2024:
Sie können jetzt PC-Probleme verhindern, indem Sie dieses Tool verwenden, z. B. um Sie vor Dateiverlust und Malware zu schützen. Darüber hinaus ist es eine großartige Möglichkeit, Ihren Computer für maximale Leistung zu optimieren. Das Programm behebt mit Leichtigkeit häufig auftretende Fehler, die auf Windows-Systemen auftreten können – ohne stundenlange Fehlerbehebung, wenn Sie die perfekte Lösung zur Hand haben:
- Schritt 1: Laden Sie das PC Repair & Optimizer Tool herunter (Windows 10, 8, 7, XP, Vista - Microsoft Gold-zertifiziert).
- Schritt 2: Klicken Sie auf “Scan starten”, Um Windows-Registrierungsprobleme zu finden, die PC-Probleme verursachen könnten.
- Schritt 3: Klicken Sie auf “Repariere alles”Um alle Probleme zu beheben.
.
Ein möglicher Grund für den Fehler könnte sein, dass die Auflösung des Spiels von der aktuellen Bildschirmkonfiguration abweicht, obwohl das Problem möglicherweise andere Ursachen hat.
Sie können die folgenden schrittweisen Lösungen zur Korrektur des Fehlers versuchen:
1] Ändern Sie die Auflösung des Spiels, wenn Sie über Steam starten
Wenn wir das Spiel über Steam starten, können wir das Spiel im Fenstermodus starten. Dies würde helfen, die Bildschirmauflösung an die Auflösung des Spiels anzupassen. Das Verfahren ist wie folgt:
- Klicken Sie mit der rechten Maustaste auf eine beliebige Stelle auf dem Desktop und wählen Sie in der Liste Anzeigeeinstellungen aus.
- Überprüfen Sie die aktuelle Monitorauflösung und notieren Sie sie. Wir müssen das der Auflösung des Spiels anpassen.
- Starten Sie nun den Steam-Client für Ihr Spiel und gehen Sie zur Bibliothek und dann zu den Eigenschaften.
- Klicken Sie auf der Registerkarte Allgemein auf Startoptionen festlegen. Geben Sie den Eintrag als ein -w 1920 -h 1200 (ohne Codes).
- Drücken Sie OK und verlassen Sie die Anzeige.
Prüfen Sie, ob diese Auflösung funktioniert. Wir könnten auch versuchen, die Bildschirmauflösung zu ändern, wenn wir nicht mit dem Spiel das Gleiche tun wollen.
Eine andere Lösung ist die Eingabe der -fenster Befehl anstelle der Auflösung in Startoptionen festlegen. Dann begann das Spiel in einem kleineren Fenster und wir konnten die Größe und Ecken nach unseren Wünschen anpassen.
2] Ändern Sie die Auflösung in den Spieldateien manuell
Wenn die oben beschriebene Methode nicht funktioniert, können Sie die Auflösung der Spiele ändern, indem Sie die Steam-Konfigurationsdateien in einem Notepad-Fenster des Systems öffnen und manuell bearbeiten. Das Verfahren ist wie folgt:
1] Navigieren Sie zum Steam Launcher-Ordner Ihres Spiels. Ein Beispiel könnte sein Steam / Steamapps / Common / Counter-Strike / CSGame / CSGame / CSGame / Config.
2] Suchen Sie die Datei Machineoptions.ini. Klicken Sie mit der rechten Maustaste und wählen Sie Öffnen mit. Öffnen Sie es aus den Optionen mit dem Editor.
3] Die Auflösung wird so angegeben, dass der Wert von X die Breite und Y die Höhe darstellt. Ändern Sie sie entsprechend der Bildschirmauflösung.
4] Eine andere Möglichkeit, um sicherzustellen, dass die Konfiguration immer der Monitorauflösung entspricht, besteht im Löschen. nach den X- und Y-Werten. Beispiel:
; ResX = 1920 ResY = 1200
Nach dem Entfernen; von den zwei Werten, die wir bekommen,
ResX = 1920 ResY = 1920 ResY = 1200
Weitere Informationen finden Sie in diesem Feed Reddit hier.
Expertentipp: Dieses Reparaturtool scannt die Repositorys und ersetzt beschädigte oder fehlende Dateien, wenn keine dieser Methoden funktioniert hat. Es funktioniert in den meisten Fällen gut, wenn das Problem auf eine Systembeschädigung zurückzuführen ist. Dieses Tool optimiert auch Ihr System, um die Leistung zu maximieren. Es kann per heruntergeladen werden Mit einem Klick hier


