Aktualisiert April 2024: Erhalten Sie keine Fehlermeldungen mehr und verlangsamen Sie Ihr System mit unserem Optimierungstool. Hol es dir jetzt unter diesen Link
- Laden Sie das Reparaturtool hier.
- Lassen Sie Ihren Computer scannen.
- Das Tool wird dann deinen Computer reparieren.
Dieses Problem tritt normalerweise auf, wenn Benutzer die NVIDIA-Systemsteuerung öffnen, die im Programm vorgenommenen Änderungen jedoch nicht anwenden können. Dies ist besonders dann der Fall, wenn Sie versuchen, Änderungen im Abschnitt "3D-Einstellungen verwalten" vorzunehmen. Es ist auch sehr präsent, wenn Sie versuchen, die Standard-GPU für ein Spiel auf Ihrem Computer festzulegen.
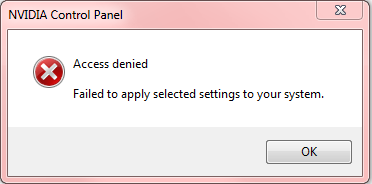
Im Laufe der Jahre gab es viele verschiedene Lösungen für dieses Problem, und wir haben beschlossen, die nützlichsten zusammenzustellen und in diesem Artikel zusammenzufassen. Befolgen Sie diese Schritte, um das Problem zu lösen!
Das Nvidia Control Panel ist eine Software, mit der Sie auf einfache Weise die Hardwareeinstellungen Ihrer Grafikkarte (GPU) und Ihres Multimedia-Prozessors (MCP) anpassen können.
Bevor das Unternehmen dieses Produkt auf den Markt brachte, mussten Benutzer direkt in ihr BIOS eintauchen, um ihre Hardwareeinstellungen zu konfigurieren. Ehrlich gesagt war es eine Art Schmerz.
Sie müssen lediglich das Bedienfeld öffnen und optimieren. Sie können bestimmten Programmen unterschiedliche Prozessoren zuweisen, die Lüftereinstellungen Ihres PCs anpassen und Ihr Farbprofil für ein optimales PC-Erlebnis anpassen.
Es ist eine Software, die von Lesern, Videoeditoren und anderen Medienfachleuten sehr geschätzt wird. Es kann jedoch etwas schwierig sein zu wissen, ob Sie nicht wissen, was Sie tun.

Anwendung neu installieren
Die erste (und vielleicht offensichtlichste) Lösung besteht darin, die Anwendung zu entfernen und neu zu installieren. Wenn Sie ein Problem mit Software haben, ist dies in der Regel eine unverzichtbare Lösung.
Im Wesentlichen müssen Sie es nur von Ihrer Festplatte löschen und eine neue Version des Treibers herunterladen, indem Sie die oben beschriebenen Schritte ausführen.
Aktualisierung vom April 2024:
Sie können jetzt PC-Probleme verhindern, indem Sie dieses Tool verwenden, z. B. um Sie vor Dateiverlust und Malware zu schützen. Darüber hinaus ist es eine großartige Möglichkeit, Ihren Computer für maximale Leistung zu optimieren. Das Programm behebt mit Leichtigkeit häufig auftretende Fehler, die auf Windows-Systemen auftreten können – ohne stundenlange Fehlerbehebung, wenn Sie die perfekte Lösung zur Hand haben:
- Schritt 1: Laden Sie das PC Repair & Optimizer Tool herunter (Windows 10, 8, 7, XP, Vista - Microsoft Gold-zertifiziert).
- Schritt 2: Klicken Sie auf “Scan starten”, Um Windows-Registrierungsprobleme zu finden, die PC-Probleme verursachen könnten.
- Schritt 3: Klicken Sie auf “Repariere alles”Um alle Probleme zu beheben.
- Trennen Sie Ihren Monitor von der Stromversorgung.
- Seltsamerweise berichten einige Benutzer, dass dies ein Überwachungsproblem ist.
- Dies ist absolut sinnvoll, wenn Sie bedenken, dass es sich bei Nvidia-Produkten um grafisches Material handelt.
- Sie sollten daher versuchen, den Monitor vom Stromnetz zu trennen und wieder anzuschließen.
Dies scheint die Lösung für Benutzer zu sein, die mehrere Monitore gleichzeitig angeschlossen haben. Wenn Sie mehr als einen Bildschirm haben, trennen Sie den Stecker vom Hauptbildschirm und prüfen Sie, ob er funktioniert.
Starten Sie Ihren NVIDIA-Bildschirmtreiberdienst neu.

Wenn der NVIDIA-Bildschirmtreiber-Dienst nicht funktioniert, können Sie Ihren NVIDIA-Bildschirm nicht öffnen.
Führen Sie die folgenden Schritte aus, um den NVIDIA Display Driver-Dienst neu zu starten:
1) Drücken Sie auf Ihrer Tastatur gleichzeitig die Windows-Logo-Taste und R, um das Feld Ausführen zu öffnen.
2) Geben Sie services.msc ein und klicken Sie auf OK.
3) Klicken Sie mit der rechten Maustaste auf den NVIDIA Display Driver Service. Wählen Sie dann Neustart. Wenn es keine Neustartoption gibt, klicken Sie stattdessen auf Start.
4) Klicken Sie erneut mit der rechten Maustaste auf den NVIDIA Display Driver Service und wählen Sie diesmal Eigenschaften.
5) Setzen Sie den Starttyp auf Automatisch.
6) Öffnen Sie nun Ihr NVIDIA-Kontrollfeld, um festzustellen, ob es erfolgreich war.
Expertentipp: Dieses Reparaturtool scannt die Repositorys und ersetzt beschädigte oder fehlende Dateien, wenn keine dieser Methoden funktioniert hat. Es funktioniert in den meisten Fällen gut, wenn das Problem auf eine Systembeschädigung zurückzuführen ist. Dieses Tool optimiert auch Ihr System, um die Leistung zu maximieren. Es kann per heruntergeladen werden Mit einem Klick hier

CCNA, Webentwickler, PC-Problembehandlung
Ich bin ein Computerenthusiast und ein praktizierender IT-Fachmann. Ich habe jahrelange Erfahrung in der Computerprogrammierung, Fehlerbehebung und Reparatur von Hardware. Ich spezialisiere mich auf Webentwicklung und Datenbankdesign. Ich habe auch eine CCNA-Zertifizierung für Netzwerkdesign und Fehlerbehebung.

