Aktualisiert April 2024: Erhalten Sie keine Fehlermeldungen mehr und verlangsamen Sie Ihr System mit unserem Optimierungstool. Hol es dir jetzt unter diesen Link
- Laden Sie das Reparaturtool hier.
- Lassen Sie Ihren Computer scannen.
- Das Tool wird dann deinen Computer reparieren.
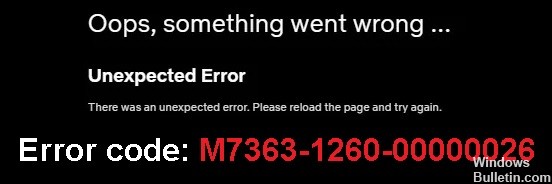
In letzter Zeit sehen sich viele Leute beim Streaming mit dem Netflix-Fehlercode M7399 oder M7363-1260-00000026 konfrontiert. Dieser Fehler kann mehrere Ursachen haben. Die Fehlermeldungen treten seit einiger Zeit auf. Das Gute ist, dass dieser Fehler, wie viele andere Fehler, auf der offiziellen Netflix-Website dokumentiert ist.
Dies ist kein ernsthaftes Problem oder etwas, das die Hardware Ihres Geräts in irgendeiner Weise beeinträchtigt. Es kann einfache Gründe geben, warum bestimmte Systemkomponenten nicht aktualisiert oder deaktiviert werden.
Was sind die Ursachen für die Netflix-Fehlercodes M7353 und M7363-1260-00000026?

- Sie verwenden privates Surfen.
- Ihr Google Chrome-Profil ist beschädigt.
- Sie müssen die von Ihnen verwendete Seite aktualisieren.
- Sie haben nicht genügend Arbeitsspeicher auf Ihrem Computer.
- Das Widevine-Inhaltsentschlüsselungsmodul in Chrome wurde nicht aktualisiert oder wurde deaktiviert.
Wie behebt man die Netflix-Fehlercodes M7353 und M7363-1260-000026?
Aktualisierung vom April 2024:
Sie können jetzt PC-Probleme verhindern, indem Sie dieses Tool verwenden, z. B. um Sie vor Dateiverlust und Malware zu schützen. Darüber hinaus ist es eine großartige Möglichkeit, Ihren Computer für maximale Leistung zu optimieren. Das Programm behebt mit Leichtigkeit häufig auftretende Fehler, die auf Windows-Systemen auftreten können – ohne stundenlange Fehlerbehebung, wenn Sie die perfekte Lösung zur Hand haben:
- Schritt 1: Laden Sie das PC Repair & Optimizer Tool herunter (Windows 10, 8, 7, XP, Vista - Microsoft Gold-zertifiziert).
- Schritt 2: Klicken Sie auf “Scan starten”, Um Windows-Registrierungsprobleme zu finden, die PC-Probleme verursachen könnten.
- Schritt 3: Klicken Sie auf “Repariere alles”Um alle Probleme zu beheben.

Installieren Sie Ihren Browser neu
- Klicken Sie mit der rechten Maustaste auf die Schaltfläche Start und wählen Sie Ausführen aus dem Menü Win + X.
- Geben Sie zum Öffnen des Deinstallationsprogramms appwiz.CPL in das Feld „Öffnen“ unter „Ausführen“ ein und drücken Sie die Eingabetaste.
- Wählen Sie Ihren Browser aus.
- Klicken Sie auf Deinstallieren und Ja, um den ausgewählten Browser zu deinstallieren.
- Starten Sie Windows neu, nachdem Sie Ihren Browser deinstalliert haben.
- Rufen Sie die Website Ihres Browsers auf und laden Sie die neueste Version von dort herunter.
- Installieren Sie Ihren Browser mit dem Installationsassistenten, den Sie dafür heruntergeladen haben.
Richten Sie ein neues Browserprofil ein
- Wählen Sie dazu in Chrome die Schaltfläche Profil in der Symbolleiste des Browsers aus.
- Klicken Sie auf Hinzufügen, um das Fenster zu öffnen.
- Geben Sie einen Namen für Ihr neues Benutzerprofil ein.
- Wählen Sie ein Profilbild aus.
- Klicken Sie auf Hinzufügen.
Aktualisieren Sie den Browser
- Klicken Sie in Chrome auf Google Chrome konfigurieren und verwalten.
- Wählen Sie Hilfe aus dem Menü.
- Klicken Sie auf Über Google Chrome, um eine Registerkarte zu öffnen.
- Klicken Sie auf Nach Chrome-Updates neu starten.
Browserdaten löschen
- Drücken Sie in diesem Browser Strg + Umschalt + Entf.
- Wählen Sie die Optionen Zwischengespeicherte Bilder, Cookies und Browserverlauf aus.
- Wählen Sie im Dropdown-Menü Zeitraum die Option Alle Zeiträume aus.
- Klicken Sie auf Daten löschen, um die Daten aus Chrome zu löschen.
Expertentipp: Dieses Reparaturtool scannt die Repositorys und ersetzt beschädigte oder fehlende Dateien, wenn keine dieser Methoden funktioniert hat. Es funktioniert in den meisten Fällen gut, wenn das Problem auf eine Systembeschädigung zurückzuführen ist. Dieses Tool optimiert auch Ihr System, um die Leistung zu maximieren. Es kann per heruntergeladen werden Mit einem Klick hier
Häufig gestellte Fragen
Warum meldet Netflix Streaming-Fehler?
Dies weist normalerweise darauf hin, dass Ihr Browser Informationen speichert, die aktualisiert werden müssen. Führen Sie zur Behebung des Problems die folgenden Schritte aus, um Probleme mit Ihrem Browser zu beheben. Wenn Sie einen Fehlercode mit dieser Meldung sehen, schlagen Sie in unserem Hilfecenter nach.
Was sind die Ursachen für die Netflix-Fehlercodes M7353 und M7363-1260-00000026?
- Sie verwenden privates Surfen.
- Ihr Google Chrome-Profil ist beschädigt.
- Sie müssen die Seite, die Sie verwenden, neu laden.
- Sie haben nicht genügend Arbeitsspeicher auf Ihrem Computer.
- Das Widevine-Inhaltsentschlüsselungsmodul in Chrome wurde nicht aktualisiert oder wurde deaktiviert.
Wie behebt man die Netflix-Fehlercodes M7353 und M7363-1260-00000026?
- Installieren Sie Ihren Browser neu
- Richten Sie ein neues Browserprofil ein
- Aktualisieren Sie Ihren Browser
- Löschen Sie Ihre Browserdaten


