Aktualisiert April 2024: Erhalten Sie keine Fehlermeldungen mehr und verlangsamen Sie Ihr System mit unserem Optimierungstool. Hol es dir jetzt unter diesen Link
- Laden Sie das Reparaturtool hier.
- Lassen Sie Ihren Computer scannen.
- Das Tool wird dann deinen Computer reparieren.
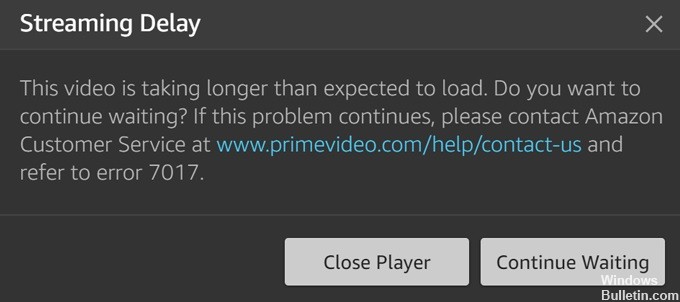
Amazon-Benutzer melden Probleme mit Prime Video, einschließlich der Fehlermeldung „Das Herunterladen dieses Videos dauert länger als erwartet.“ Wenn dieses Problem auftritt, können Sie keine Medien streamen, was sich negativ auf Ihren Dienst auswirkt.
Dieser Fehlercode bedeutet, dass etwas schief gelaufen ist, als Sie versucht haben, den Video-Streaming-Vorgang zu starten. Es ist wichtig zu beachten, dass dies kein clientseitiger Fehler ist, was bedeutet, dass das Problem entweder bei Ihrem Gerät oder beim Dienst von Amazon liegt.
In diesem Artikel zeigen wir Ihnen, wie Sie den Prime Video-Fehlercode 7017 beheben.
Was verursacht den Amazon Prime 7017-Fehler?

- Die Browserversion ist nicht DRM-konform.
- Fehler im Betriebssystem des Smart TV.
- Sie haben nicht genügend verfügbare Bandbreite.
- Problem mit Amazon-Server.
- Verbindung wegen VPN oder Proxy-Server verweigert.
Wie behebe ich den Amazon Prime 7017-Fehler?
Aktualisierung vom April 2024:
Sie können jetzt PC-Probleme verhindern, indem Sie dieses Tool verwenden, z. B. um Sie vor Dateiverlust und Malware zu schützen. Darüber hinaus ist es eine großartige Möglichkeit, Ihren Computer für maximale Leistung zu optimieren. Das Programm behebt mit Leichtigkeit häufig auftretende Fehler, die auf Windows-Systemen auftreten können – ohne stundenlange Fehlerbehebung, wenn Sie die perfekte Lösung zur Hand haben:
- Schritt 1: Laden Sie das PC Repair & Optimizer Tool herunter (Windows 10, 8, 7, XP, Vista - Microsoft Gold-zertifiziert).
- Schritt 2: Klicken Sie auf “Scan starten”, Um Windows-Registrierungsprobleme zu finden, die PC-Probleme verursachen könnten.
- Schritt 3: Klicken Sie auf “Repariere alles”Um alle Probleme zu beheben.

Deaktivieren Sie die Proxy-Server-Einstellungen
- Klicken Sie mit der rechten Maustaste auf das Windows-Logo (Start) in der Taskleiste.
- Wählen Sie im angezeigten Hauptbenutzermenü Einstellungen aus.
- Sie können auch auf die Einstellungen zugreifen, indem Sie gleichzeitig die Tasten Windows und I auf Ihrer Tastatur drücken.
- Sobald die Startseite der Einstellungen angezeigt wird, klicken Sie auf das Symbol Netzwerk und Internet.
- Klicken Sie auf der Seite Netzwerk und Internet auf der linken Seite des Fensters auf Proxy.
- Gehen Sie zur rechten Seite des Fensters und deaktivieren Sie die Schaltflächen Manuelle Proxy-Konfiguration und Automatische Proxy-Konfiguration.
Deaktivieren Sie Browsererweiterungen und Add-Ons
Google Chrome
- Starten Sie Google Chrome.
- Wenn der Browser geöffnet ist, gehen Sie in die obere rechte Ecke und klicken Sie auf die drei vertikalen Punkte.
- Wenn sich das Menü öffnet, wählen Sie „Andere Tools“ und klicken Sie auf „Erweiterungen“.
- Sie können jetzt jede Erweiterung deaktivieren oder entfernen.
Mozilla Firefox
- Starten Sie Mozilla Firefox.
- Wenn der Browser geöffnet ist, zeigen Sie sein Menü an, indem Sie auf die drei Zeilen klicken.
- Wählen Sie im Menü „Erweiterungen“ und dann „Erweiterungen“.
- Scrollen Sie auf der Seite „Erweiterungen“ nach unten und deaktivieren Sie die Erweiterung, die Sie deaktivieren möchten.
- Wenn Sie eine Erweiterung löschen möchten, klicken Sie auf die drei horizontalen Punkte und wählen Sie Löschen aus dem Menü.
Bestätigen Sie, dass die Amazon Prime-Server aktiv sind
- Klicken Sie mit der rechten Maustaste auf das Windows-Logo in der Taskleiste.
- Wählen Sie Ausführen aus dem Hauptbenutzermenü.
- Sie können auch die Tasten Windows und R zusammen drücken, um Ausführen zu öffnen.
- Geben Sie im Dialogfeld „Ausführen“ „CMD“ (ohne Anführungszeichen) ein und drücken Sie dann gleichzeitig die Tasten STRG, UMSCHALT und EINGABETASTE.
- Klicken Sie im Popup-Fenster Benutzerkontensteuerung auf Ja.
- Geben Sie im Eingabeaufforderungsfenster die folgende Zeichenfolge ein und drücken Sie die Eingabetaste:
ping primevideo.com -t - Wenn Ping ein positives Ergebnis liefert, sind die Server in Ordnung. Wenn Sie kein positives Ergebnis sehen, sollten Sie warten, bis das Problem bei Amazon behoben ist.
Expertentipp: Dieses Reparaturtool scannt die Repositorys und ersetzt beschädigte oder fehlende Dateien, wenn keine dieser Methoden funktioniert hat. Es funktioniert in den meisten Fällen gut, wenn das Problem auf eine Systembeschädigung zurückzuführen ist. Dieses Tool optimiert auch Ihr System, um die Leistung zu maximieren. Es kann per heruntergeladen werden Mit einem Klick hier
Häufig gestellte Fragen
Was bedeutet Fehlercode 7017 bei Amazon Prime?
Fehlercode 7017 zeigt an, dass beim Streaming-Vorgang etwas schief gelaufen ist. Windows-Benutzer sehen sich normalerweise Filme und Shows von Amazon Prime über den Browser an. Dies bedeutet, dass Probleme mit dem Browser diese Fehlermeldung verursachen können.
Was sind die Ursachen für den Fehler Amazon Prime 7017?
- Amazon-Serverproblem.
- Smart TV-Betriebssystemfehler.
- Die Browserversion ist nicht DRM-konform.
- Sie haben nicht genügend verfügbare Bandbreite.
- Verbindung wegen VPN oder Proxy-Server verweigert.
Wie löse ich den Amazon Prime 7017-Fehlercode?
- Klicken Sie mit der rechten Maustaste auf das Windows-Logo (Start) in der Taskleiste.
- Wählen Sie im angezeigten Hauptbenutzermenü Einstellungen aus.
- Sie können auch auf die Einstellungen zugreifen, indem Sie gleichzeitig die Tasten Windows und I drücken.
- Nachdem die Startseite der Einstellungen angezeigt wird, klicken Sie auf das Symbol Netzwerk und Internet.
- Klicken Sie auf der Seite Netzwerk und Internet auf der linken Seite des Fensters auf Proxy.
- Gehen Sie zur rechten Seite des Fensters und deaktivieren Sie die Schaltflächen Manuelle Proxy-Konfiguration und Automatische Proxy-Konfiguration.


