Aktualisiert April 2024: Erhalten Sie keine Fehlermeldungen mehr und verlangsamen Sie Ihr System mit unserem Optimierungstool. Hol es dir jetzt unter diesen Link
- Laden Sie das Reparaturtool hier.
- Lassen Sie Ihren Computer scannen.
- Das Tool wird dann deinen Computer reparieren.
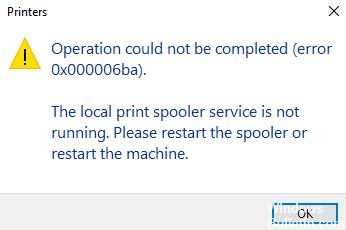
Sind Sie mit dem Fehler 0x000006BA in Windows 10 frustriert? Beim Versuch, einen neuen Drucker zu installieren, beim Öffnen der Einstellungen eines konfigurierten lokalen Druckers oder beim Drucken einer Datei, tritt möglicherweise der Fehler "Lokaler Druckerspoolerdienst wird nicht ausgeführt" auf. Dieser Fehler kann unter Windows 10, Win 8.1 oder 7 auftreten.
Der Text der Fehlermeldung kann geringfügig variieren, je nachdem, was Sie mit den Objekten im Druckspooler-Subsystem tun. Beispielsweise:
Windows kann „Drucker hinzufügen“ nicht öffnen.
Der lokale Druckerspoolerdienst funktioniert nicht. Bitte starten Sie den Spooler neu oder starten Sie Ihren Computer neu.
Or
Windows kann keine Verbindung zum Drucker herstellen.
Der lokale Druckerspoolerdienst funktioniert nicht.
Was verursacht den Fehler 0x000006BA in Windows 10?
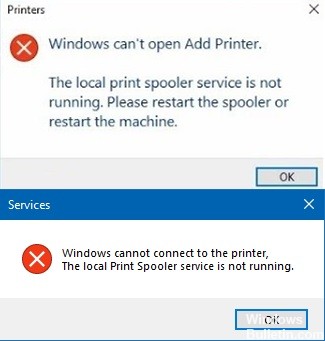
Dieser Fehler kann auftreten, wenn Sie versuchen, eine Systemdateiprüfung auf einem Windows-Computer auszuführen. Dies kann auch durch eine fehlerhafte Systemkonfiguration und beschädigte Registrierungsdateien auf Ihrem Computer verursacht werden. Dieser Fehler ist ein Beispiel für viele PC-Abstürze und -Ausfälle.
Dieser Fehler 0x000006ba kann auch auftreten, wenn der RPC-Server nicht verfügbar ist. Dieser Fehler tritt auf, wenn Sie versuchen, einen Drucker auf Ihrem Windows-Computer zu installieren und dann diesen Fehlertyp erhalten. Dieser Fehler umfasst Systemabstürze, Abstürze und kritische Virusinfektionen.
Ursachen des Fehlers "Vorgang konnte nicht abgeschlossen werden" 0x000006ba Windows Problem:
- Druckerspooler-Fehler.
- Fehlerproblem auf einem Windows-Computer
- Die Operation konnte nicht abgeschlossen werden
So beheben Sie den Fehler 0x000006BA in Windows 10
Aktualisierung vom April 2024:
Sie können jetzt PC-Probleme verhindern, indem Sie dieses Tool verwenden, z. B. um Sie vor Dateiverlust und Malware zu schützen. Darüber hinaus ist es eine großartige Möglichkeit, Ihren Computer für maximale Leistung zu optimieren. Das Programm behebt mit Leichtigkeit häufig auftretende Fehler, die auf Windows-Systemen auftreten können – ohne stundenlange Fehlerbehebung, wenn Sie die perfekte Lösung zur Hand haben:
- Schritt 1: Laden Sie das PC Repair & Optimizer Tool herunter (Windows 10, 8, 7, XP, Vista - Microsoft Gold-zertifiziert).
- Schritt 2: Klicken Sie auf “Scan starten”, Um Windows-Registrierungsprobleme zu finden, die PC-Probleme verursachen könnten.
- Schritt 3: Klicken Sie auf “Repariere alles”Um alle Probleme zu beheben.

Scannen Sie die Systemdateien auf Ihrem Windows-Computer
- Starten Sie Ihren Computer im abgesicherten Modus.
- Geben Sie die Befehlszeile mit Administratorrechten ein.
- Geben Sie den Befehl `SFC / scan now` ein.
- Warten Sie, bis der Scan abgeschlossen ist.
- Suchen Sie die "beschädigte Datei".
- Suchen Sie eine neue Kopie.
- Installieren Sie eine neue Kopie.
Auf diese Weise können Sie den Fehler 0x000006ba "Vorgang konnte nicht abgeschlossen werden" auf Ihrem Computer beheben.
Zurücksetzen des Druckers auf die Standardeinstellungen
- Löschen Sie die Druckwarteschlange.
- Aktualisieren Sie die "Druckertreiber".
- Entfernen Sie den Drucker und die Treiber.
- Installieren Sie den Drucker neu.
- Entfernen Sie den wieder angezeigten Drucker, indem Sie auf "Druck verwalten" klicken.
- Klicken Sie im linken Bereich auf die Option „Drucker“.
Aktualisieren Sie die Windows-Treiber auf Ihrem Computer
- Gehen Sie zum Menü "Start".
- Suchen und öffnen Sie den Abschnitt "Geräte-Manager".
- Auf dem Bildschirm wird ein Popup-Fenster angezeigt.
- Klicken Sie auf den Treiber, den Sie aktualisieren möchten.
- Überprüfen Sie, ob der Treiber ein Fehlerzeichen anzeigt.
- Klicken Sie mit der rechten Maustaste auf den Druckertreiber.
- Klicken Sie auf die Option "Treibersoftware aktualisieren" und warten Sie eine Weile, bis der Aktualisierungsvorgang abgeschlossen ist.
- Wenn das Update abgeschlossen ist, beenden Sie es und schließen Sie die Registerkarte.
Diese einfachen Schritte helfen Ihnen, den 0x00006ba-Druckspooler-Windows 10-Fehler auf Ihrem Gerät zu beheben.
Windows aktualisieren
- Gehen Sie zum Menü "Start".
- Suchen Sie nach "Systemsteuerung".
- Klicken Sie auf Systemsteuerung und scrollen Sie nach unten zu "Windows Update".
- Klicken Sie auf diese Option und öffnen Sie sie.
- Nach Treiberaktualisierungen suchen Es sind Druckertreiberaktualisierungen verfügbar.
- Wählen Sie die Option "Automatisches Update".
- Klicken Sie auf die Option "Einstellungen ändern".
- Auf dem Bildschirm wird ein Popup-Fenster angezeigt. Klicken Sie auf das Dropdown-Menü.
- Nun sollten Sie die Option "Updates automatisch installieren" auswählen.
- Klicken Sie danach auf die Schaltfläche „OK“ und speichern Sie die Konfiguration.
- Wenn Sie fertig sind, schließen Sie die Registerkarte.
Expertentipp: Dieses Reparaturtool scannt die Repositorys und ersetzt beschädigte oder fehlende Dateien, wenn keine dieser Methoden funktioniert hat. Es funktioniert in den meisten Fällen gut, wenn das Problem auf eine Systembeschädigung zurückzuführen ist. Dieses Tool optimiert auch Ihr System, um die Leistung zu maximieren. Es kann per heruntergeladen werden Mit einem Klick hier
Häufig gestellte Fragen
Wie behebe ich die Tatsache, dass der lokale Druckerspooler nicht funktioniert?
- Drücken Sie "Windows" + "R", um das Dialogfeld "Ausführen" zu öffnen.
- Geben Sie "services.msc" ein und wählen Sie "OK".
- Doppelklicken Sie auf den Dienst "Print Spooler" und ändern Sie den Starttyp in "Automatic".
- Starten Sie Ihren Computer neu und versuchen Sie erneut, den Drucker zu installieren.
Wie behebe ich einen Druckerspoolerfehler?
- Klicken Sie auf das Einstellungssymbol auf Ihrem Android-Gerät und wählen Sie die Schaltfläche "Apps" oder "Anwendungen".
- Wählen Sie in diesem Abschnitt "Systemanwendungen anzeigen".
- Scrollen Sie in diesem Abschnitt nach unten und wählen Sie "Druckerspooler".
- Klicken Sie gleichzeitig auf "Cache löschen" und "Daten löschen".
- Öffnen Sie das Dokument oder Bild, das Sie drucken möchten.
Wie lösche ich den Druckspooler?
- Öffnen Sie auf dem Host das Fenster "Ausführen", indem Sie die Windows-Logo-Taste + R drücken.
- Geben Sie im Fenster Ausführen Dienste ein.
- Scrollen Sie nach unten zu Print Spooler.
- Klicken Sie mit der rechten Maustaste auf Print Spooler und wählen Sie Stop.
- Gehen Sie zu C: \ Windows \ System32 \ spool \ PRINTERS und löschen Sie alle Dateien in diesem Ordner.
Wie behebe ich Print Spooler in Windows 10?
- Ausführen von Diensten: Drücken Sie Windows + R, geben Sie services.msc ein und drücken Sie die Eingabetaste.
- Suchen Sie den Print Spooler-Dienst, klicken Sie mit der rechten Maustaste darauf und wählen Sie Neustart.
- Stellen Sie sicher, dass das Problem mit dem Druckerspooler behoben ist und der Drucker jetzt normal läuft.


