Aktualisiert April 2024: Erhalten Sie keine Fehlermeldungen mehr und verlangsamen Sie Ihr System mit unserem Optimierungstool. Hol es dir jetzt unter diesen Link
- Laden Sie das Reparaturtool hier.
- Lassen Sie Ihren Computer scannen.
- Das Tool wird dann deinen Computer reparieren.

Der Fehlercode 0x80073cfe in Windows 10 ist eines der häufigsten Probleme, die bei der Verwendung des Microsoft Store auftreten können. Es gibt mehrere Gründe, warum dieses Problem auftreten kann, aber im Allgemeinen tritt es auf, wenn der Paketspeicher beschädigt ist. Dieser Fehler verhindert, dass der Microsoft Store und seine Anwendungen ordnungsgemäß funktionieren. Sie können Apps aus dem Store nicht ohne Probleme aktualisieren, herunterladen, installieren oder ausführen.
Der Store-Fehlercode 0x80073cfe ist für Windows-Benutzer nicht neu, da er bereits in früheren Versionen aufgetreten ist. Aber das Gute ist, dass Sie es mit einigen einfachen Lösungen ganz einfach loswerden können.
Was verursacht den Fehlercode 0x80073cfe auf einem Windows-PC?

Dieses Problem hängt eher mit der Veralterung des Betriebssystems zusammen. Dieser spezielle Fehler kann jedoch auch mit fehlerhaften oder alten Windows-Versionen zusammenhängen.
Dieses spezielle Problem wird nicht durch Malware oder ein Sicherheitsproblem verursacht. Es können jedoch Reste eines zuvor aktiven Virus oder PUP vorhanden sein, das einige Systemdateien und Funktionen normaler Programme und Funktionen beschädigt.
Wie behebt man den Fehlercode 0x80073cfe auf einem Windows-Computer?
Aktualisierung vom April 2024:
Sie können jetzt PC-Probleme verhindern, indem Sie dieses Tool verwenden, z. B. um Sie vor Dateiverlust und Malware zu schützen. Darüber hinaus ist es eine großartige Möglichkeit, Ihren Computer für maximale Leistung zu optimieren. Das Programm behebt mit Leichtigkeit häufig auftretende Fehler, die auf Windows-Systemen auftreten können – ohne stundenlange Fehlerbehebung, wenn Sie die perfekte Lösung zur Hand haben:
- Schritt 1: Laden Sie das PC Repair & Optimizer Tool herunter (Windows 10, 8, 7, XP, Vista - Microsoft Gold-zertifiziert).
- Schritt 2: Klicken Sie auf “Scan starten”, Um Windows-Registrierungsprobleme zu finden, die PC-Probleme verursachen könnten.
- Schritt 3: Klicken Sie auf “Repariere alles”Um alle Probleme zu beheben.
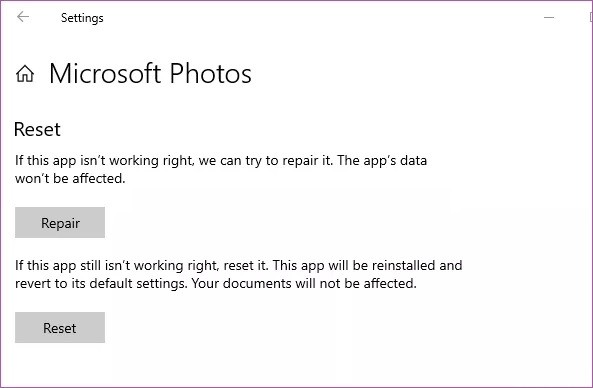
Microsoft Store wiederherstellen oder neu installieren
- Beginnen Sie, indem Sie gleichzeitig die Tasten Windows + I drücken.
- Klicken Sie dann auf der linken Seite auf „Bewerbungen“.
- Klicken Sie auf der rechten Seite auf „Anwendungen und Funktionen“.
- Suchen Sie nun „Microsoft Store“ in der Liste der Anwendungen.
- Tippen Sie auf das Menü mit den drei Punkten und dann auf „Erweiterte Optionen“, um es zu öffnen.
- Klicken Sie nun auf „Reparieren“, um den Store auf Ihrem System wiederherzustellen.
- Öffnen Sie den Store nach der Wiederherstellung und versuchen Sie es erneut.
- Wenn Sie immer noch eine Fehlermeldung sehen, scrollen Sie durch die Optionen und klicken Sie auf „Zurücksetzen“.
- Schließlich müssen Sie erneut auf die Option „Zurücksetzen“ klicken, um Ihre Aktionen zu bestätigen.
- Schließen Sie dann den Store und starten Sie Ihren Computer neu.
- Melden Sie sich nach dem Neustart mit den Anmeldeinformationen Ihres Microsoft-Kontos beim Store an.
- Versuchen Sie, die neue App zu aktualisieren/installieren.
Zurücksetzen des Store-Cache
- Klicken Sie zunächst auf das Windows-Symbol und geben Sie „wsreset“ ein.
- Klicken Sie dann in den Suchergebnissen auf „wsreset“, um den Store-Cache zurückzusetzen.
- Öffnen Sie nun den Store und versuchen Sie, Ihre Apps zu aktualisieren.
Verlassen Sie den Shop und melden Sie sich an
- Starten Sie zunächst den Microsoft Store.
- Klicken Sie dann auf Ihr Kontosymbol in der Menüleiste und klicken Sie auf „Beenden“.
- Klicken Sie nun auf dasselbe Kontosymbol und klicken Sie auf „Anmelden“.
- Wählen Sie im nächsten Schritt Ihr Microsoft-Konto aus.
- Klicken Sie dann auf "Weiter", um fortzufahren.
- Sie werden dann aufgefordert, Ihre System-PIN einzugeben, um Ihre Identität zu verifizieren.
- Melden Sie sich auf diese Weise mit Ihrem Konto im Store an.
- Versuchen Sie dann, die App im Store zu aktualisieren.
Verwendung automatischer Datums- und Uhrzeiteinstellungen
- Drücken Sie zuerst Windows + I zusammen.
- Tippen Sie dann auf die Einstellungen „Zeit und Sprache“.
- Klicken Sie dann auf der rechten Seite auf „Datum und Uhrzeit“.
- Stellen Sie außerdem die Option „Uhrzeit automatisch einstellen“ auf „Ein“.
- Stellen Sie außerdem „Zeitzone automatisch einstellen“ auf „Ein“.
- Schließen Sie dann die Einstellungen.
- Öffnen Sie den Store und versuchen Sie, die App zu aktualisieren, mit der Sie Probleme haben.
Expertentipp: Dieses Reparaturtool scannt die Repositorys und ersetzt beschädigte oder fehlende Dateien, wenn keine dieser Methoden funktioniert hat. Es funktioniert in den meisten Fällen gut, wenn das Problem auf eine Systembeschädigung zurückzuführen ist. Dieses Tool optimiert auch Ihr System, um die Leistung zu maximieren. Es kann per heruntergeladen werden Mit einem Klick hier
Häufig gestellte Fragen
Was ist der Fehlercode 0x80073cfe?
Der Fehlercode 0x80073cfe tritt auf, wenn der Paketspeicher beschädigt ist.
Wie repariere ich den Fehlercode 0x80073cfe?
- Abmelden und beim Shop anmelden.
- Setzen Sie den Store-Cache zurück.
- Verwenden Sie automatische Datums- und Uhrzeiteinstellungen.
- Microsoft Store wiederherstellen/neu starten.
- Registrieren Sie den Shop erneut.
- Führen Sie SFC- und DISM-Scans durch.
Wie setze ich den Windows Store-Cache zurück?
- Klicken Sie zunächst auf das Windows-Symbol und geben Sie „wsreset“ ein.
- Klicken Sie dann in den Suchergebnissen auf „wsreset“, um den Store-Cache zurückzusetzen.
- Öffnen Sie nun den Store und versuchen Sie, Ihre Apps zu aktualisieren.


