Aktualisiert April 2024: Erhalten Sie keine Fehlermeldungen mehr und verlangsamen Sie Ihr System mit unserem Optimierungstool. Hol es dir jetzt unter diesen Link
- Laden Sie das Reparaturtool hier.
- Lassen Sie Ihren Computer scannen.
- Das Tool wird dann deinen Computer reparieren.
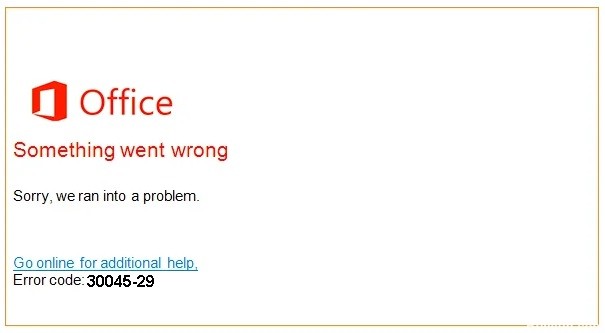
Wenn Sie einen Laptop oder Desktop-Computer kaufen, wird Microsoft Office 365 möglicherweise mit einer Testversion installiert, für die Sie sich angemeldet haben. In den meisten Fällen deinstallieren Benutzer die Anwendung am Ende des Testzeitraums. Solche Benutzer beschweren sich über „Etwas ist schief gelaufen“-Popups mit dem Fehlercode 30045-29.
In diesem Artikel erfahren Sie, wie Sie den Office-Fehlercode 30045-29 beheben und die Ursachen finden.
Was verursacht den Microsoft Office-Fehlercode: 30045-29?
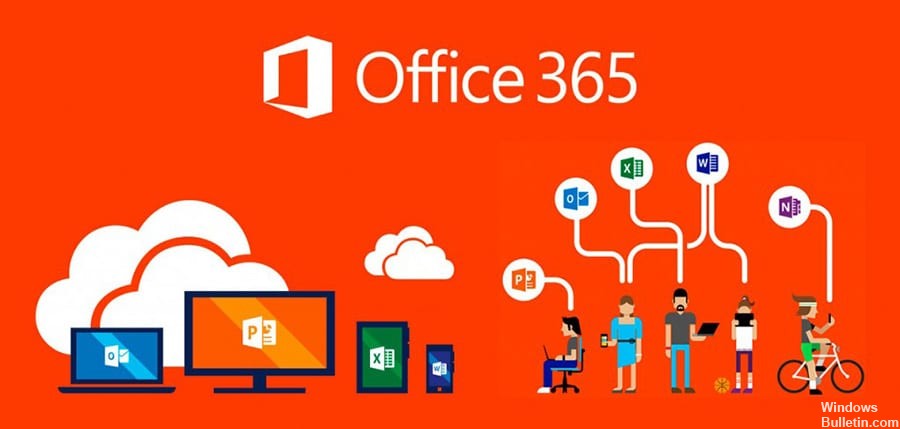
- Abgelaufene Microsoft 365-Installation: Wenn die Testversion Ihrer Office-Installation abgelaufen ist und versucht wird, sie zu aktualisieren, was letztendlich fehlschlägt, kann dies zu einem Office-Fehlercode führen.
Microsoft Office Click-to-Run-Dienst: Wenn der Office Click-to-Run (CTR)-Dienst die Office-Installation auf Ihrem PC nicht finden kann (weil Sie zu den Benutzern gehören, die Office nicht verwenden), zeigt er möglicherweise den aktuellen Office-Fehlercode an.
Wie repariere ich den Microsoft Office-Fehlercode: 30045-29?
Aktualisierung vom April 2024:
Sie können jetzt PC-Probleme verhindern, indem Sie dieses Tool verwenden, z. B. um Sie vor Dateiverlust und Malware zu schützen. Darüber hinaus ist es eine großartige Möglichkeit, Ihren Computer für maximale Leistung zu optimieren. Das Programm behebt mit Leichtigkeit häufig auftretende Fehler, die auf Windows-Systemen auftreten können – ohne stundenlange Fehlerbehebung, wenn Sie die perfekte Lösung zur Hand haben:
- Schritt 1: Laden Sie das PC Repair & Optimizer Tool herunter (Windows 10, 8, 7, XP, Vista - Microsoft Gold-zertifiziert).
- Schritt 2: Klicken Sie auf “Scan starten”, Um Windows-Registrierungsprobleme zu finden, die PC-Probleme verursachen könnten.
- Schritt 3: Klicken Sie auf “Repariere alles”Um alle Probleme zu beheben.
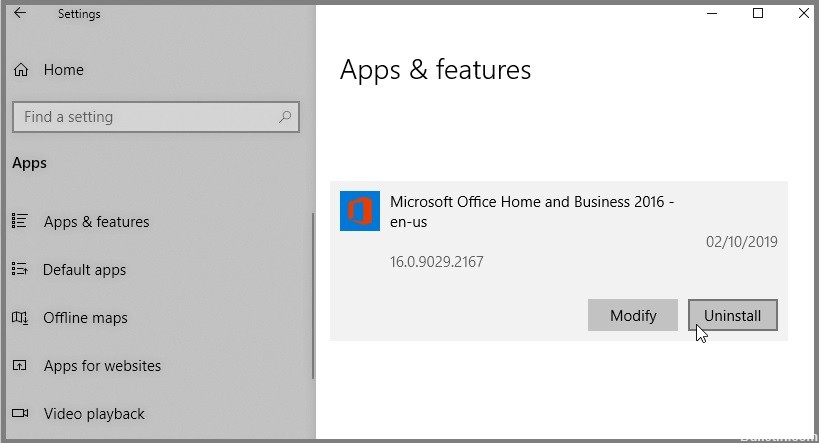
Entfernen Sie die alte Microsoft Office 365-Installation
- Drücken Sie Windows + I auf Ihrer Tastatur, um die Windows-Einstellungen zu öffnen.
- Wählen Sie Apps aus der Liste der verfügbaren Optionen und wählen Sie im nächsten Fenster Apps & Features.
- Suchen Sie nun die Office-Installation im rechten Bereich des Fensters und klicken Sie darauf.
- Klicken Sie auf Deinstallieren und befolgen Sie die Anweisungen auf dem Bildschirm, um den Vorgang abzuschließen.
- Starten Sie schließlich Ihren Computer neu.
Deaktivieren Sie den Microsoft Office Click-to-Run-Dienst
- Geben Sie Dienste in das Suchfeld ein und klicken Sie auf Als Administrator ausführen.
- Suchen Sie den Microsoft Office Click-to-Run-Dienst und klicken Sie in der Liste der verfügbaren Optionen mit der rechten Maustaste darauf.
- Wählen Sie Eigenschaften und erweitern Sie im Fenster Eigenschaften das Dropdown-Menü unter Starttyp und wählen Sie Deaktiviert aus.
- Klicken Sie dann auf Suspend, um den Dienst zu deaktivieren.
- Klicken Sie abschließend auf Übernehmen und starten Sie Ihren Computer neu, um Ihre Änderungen zu speichern.
Expertentipp: Dieses Reparaturtool scannt die Repositorys und ersetzt beschädigte oder fehlende Dateien, wenn keine dieser Methoden funktioniert hat. Es funktioniert in den meisten Fällen gut, wenn das Problem auf eine Systembeschädigung zurückzuführen ist. Dieses Tool optimiert auch Ihr System, um die Leistung zu maximieren. Es kann per heruntergeladen werden Mit einem Klick hier
Häufig gestellte Fragen
Wie behebe ich den Microsoft Office-Fehlercode?
- Klicken Sie mit der rechten Maustaste auf die Schaltfläche Start.
- Wählen Sie das Microsoft Office-Produkt aus, das Sie wiederherstellen möchten, und klicken Sie auf Bearbeiten.
- Je nachdem, ob Ihre Kopie von Office eine Click-and-Run-Installation oder eine MSI-basierte Installation ist, werden die folgenden Optionen zum Durchführen der Wiederherstellung angezeigt.
- Befolgen Sie die Anweisungen auf dem Bildschirm, um die Reparatur abzuschließen.
Was verursacht den Fehlercode: 30045-29?
Wenn die Testversion Ihrer Office-Installation abgelaufen ist und versucht wird, ein Upgrade durchzuführen, was letztendlich fehlschlägt, kann ein Office-Fehlercode auftreten. Wenn der Office Click-to-Run (CTR)-Dienst die Office-Installation auf Ihrem PC nicht finden kann (weil Sie einer der Benutzer sind, die Office nicht verwenden), zeigt er möglicherweise den aktuellen Office-Fehler an.
Wie wird man eine alte Microsoft Office 365-Installation los?
- Drücken Sie Windows + I auf Ihrer Tastatur, um die Windows-Einstellungen zu öffnen.
- Wählen Sie Apps aus der Liste der verfügbaren Optionen und wählen Sie im nächsten Fenster Apps & Features.
- Suchen Sie nun die Office-Installation im rechten Bereich des Fensters und klicken Sie darauf.
- Klicken Sie auf Deinstallieren und befolgen Sie die Anweisungen auf dem Bildschirm, um den Vorgang abzuschließen.
- Starten Sie schließlich Ihren Computer neu.


