Aktualisiert April 2024: Erhalten Sie keine Fehlermeldungen mehr und verlangsamen Sie Ihr System mit unserem Optimierungstool. Hol es dir jetzt unter diesen Link
- Laden Sie das Reparaturtool hier.
- Lassen Sie Ihren Computer scannen.
- Das Tool wird dann deinen Computer reparieren.
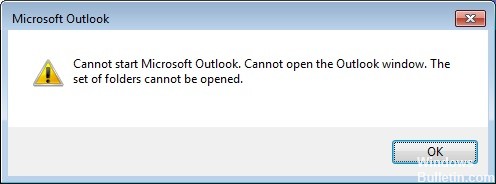
Dieses Handbuch enthält Anweisungen zum Beheben des folgenden Fehlers in Microsoft Outlook: „Microsoft Outlook kann nicht gestartet werden. Das Outlook-Fenster kann nicht geöffnet werden. Ein Ordnersatz kann nicht geöffnet werden. Der Server ist nicht verfügbar. Wenden Sie sich an Ihren Administrator, wenn dieser Zustand weiterhin besteht.
Die Outlook-Fehlermeldung „Ordner kann nicht geöffnet werden“ kann in allen Versionen von Outlook auftreten und wird angezeigt, wenn die Outlook-PST-Datendatei beschädigt ist. Um das Problem zu beheben, führen Sie die Wiederherstellung der Outlook-Datendatei durch, indem Sie die folgenden Anweisungen befolgen.
Was verursacht den Outlook-Fehler „Ordnersatz kann nicht geöffnet werden“?

Wenn dieser Fehler auftritt, besteht das Hauptproblem darin, dass die Outlook-Anwendung nicht geöffnet werden kann. Nach dem Versuch, Outlook zu starten, sehen Sie nur für kurze Zeit das Laden des Cursors, danach sehen Sie ein Popup-Fenster mit einer Fehlermeldung. Danach müssen Sie nur noch auf OK klicken und sich fragen, was als nächstes passieren wird.
Obwohl die genaue Ursache dieses Fehlers unklar ist, hat Microsoft selbst das Problem benannt, das dazu führt. Laut dieser Untersuchung ist der Hauptschuldige eine beschädigte Outlook-Profildatei – die .xml-Datei namens Outlook.
Ein anderer Grund könnte sein, dass Outlook versucht, im Kompatibilitätsmodus zu laufen, oder dass Sie eine Profildatei (.pst oder .ost) verwenden, die in einer älteren Version von Outlook erstellt wurde und die gelöscht oder beschädigt wurde.
So reparieren Sie das Outlook “eingestellt von Ordner können nicht geöffnet werden“ Fehler?
Aktualisierung vom April 2024:
Sie können jetzt PC-Probleme verhindern, indem Sie dieses Tool verwenden, z. B. um Sie vor Dateiverlust und Malware zu schützen. Darüber hinaus ist es eine großartige Möglichkeit, Ihren Computer für maximale Leistung zu optimieren. Das Programm behebt mit Leichtigkeit häufig auftretende Fehler, die auf Windows-Systemen auftreten können – ohne stundenlange Fehlerbehebung, wenn Sie die perfekte Lösung zur Hand haben:
- Schritt 1: Laden Sie das PC Repair & Optimizer Tool herunter (Windows 10, 8, 7, XP, Vista - Microsoft Gold-zertifiziert).
- Schritt 2: Klicken Sie auf “Scan starten”, Um Windows-Registrierungsprobleme zu finden, die PC-Probleme verursachen könnten.
- Schritt 3: Klicken Sie auf “Repariere alles”Um alle Probleme zu beheben.
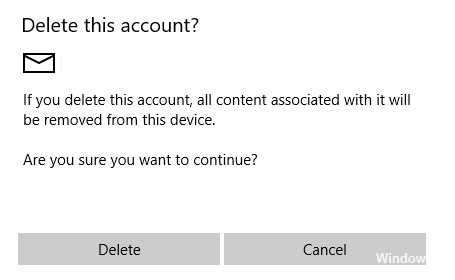
Löschen Sie Ihr Konto in der Mail-App
- Öffnen Sie den Microsoft Store auf Ihrem Windows-PC. E-Mail-App.
- Gehen Sie nun im linken Bereich zum Abschnitt Konten.
- Der Abschnitt Konten verwalten wird geöffnet. Wählen Sie Ihr E-Mail-Konto aus.
- Wenn das Fenster Kontoeinstellungen angezeigt wird, klicken Sie auf Konto löschen.
- Auf dem Bildschirm wird eine Bestätigungsmeldung angezeigt. Klicken Sie auf Löschen, um Ihr Konto zu löschen.
Löschen Sie .xml-Dateien aus dem Outlook-Verzeichnis
- Drücken Sie die Tasten Windows + R und geben Sie appdata ein. Drücken Sie die Eingabetaste oder drücken Sie OK.
- Wenn das AppData-Verzeichnis geöffnet wird, wechseln Sie zu LocalMicrosoftOutlook16*.
- Suchen Sie nun alle .xml-Dateien und löschen Sie sie.
Verwenden Sie Google DNS

- Öffnen Sie die Systemsteuerung und gehen Sie zum Netzwerk- und Freigabecenter.
- Klicken Sie im linken Bereich auf Adaptereinstellungen ändern.
- Das Fenster Netzwerkverbindungen wird angezeigt. Suchen Sie Ihre Verbindung, klicken Sie mit der rechten Maustaste darauf und wählen Sie Eigenschaften aus dem Menü.
- Wenn das Fenster Eigenschaften geöffnet wird, wählen Sie Internetprotokoll Version 4 (TCP/IPv4) und klicken Sie auf Eigenschaften.
- Wählen Sie Folgende DNS-Serveradressen verwenden aus und stellen Sie den bevorzugten DNS-Server auf 8.8.8.8 und den alternativen DNS-Server auf 8.8.4.4 ein. Klicken Sie auf OK, um Ihre Änderungen zu speichern.
Reparieren der Office-Installation
- Öffnen Sie die Systemsteuerung und gehen Sie zu Programme und Funktionen.
- Wenn das Fenster Programme und Funktionen geöffnet wird, wählen Sie Microsoft Office aus der Liste der Anwendungen aus und klicken Sie oben auf die Schaltfläche Bearbeiten.
- Wählen Sie nun die Option Quick Fix.
- Befolgen Sie die Anweisungen auf dem Bildschirm, um die Reparatur abzuschließen.
Ausführen von Outlook im abgesicherten Modus
- Drücken Sie die Windows + R-Taste und geben Sie Outlook /safe ein. Drücken Sie die Eingabetaste oder klicken Sie auf OK.
- Wenn Outlook im abgesicherten Modus gestartet wird, müssen Sie Add-Ons deaktivieren. Klicken Sie dazu auf Datei -> Optionen -> Add-ons.
- Klicken Sie nun neben Manage: Com-in Add auf die Schaltfläche Go.
- Deaktivieren Sie alle verfügbaren Add-Ons und klicken Sie auf OK, um Ihre Änderungen zu speichern.
Expertentipp: Dieses Reparaturtool scannt die Repositorys und ersetzt beschädigte oder fehlende Dateien, wenn keine dieser Methoden funktioniert hat. Es funktioniert in den meisten Fällen gut, wenn das Problem auf eine Systembeschädigung zurückzuführen ist. Dieses Tool optimiert auch Ihr System, um die Leistung zu maximieren. Es kann per heruntergeladen werden Mit einem Klick hier
Häufig gestellte Fragen
Wie behebe ich die Fehlermeldung „Ordnergruppe kann nicht geöffnet werden“?
Microsoft Outlook startet manchmal nicht mit der Fehlermeldung "Ordnergruppe kann nicht geöffnet werden". Um dieses Problem zu beheben, starten Sie Outlook im abgesicherten Modus und deaktivieren Sie Add-Ons. Stellen Sie dann Office und Outlook wieder her, erstellen Sie ein neues Benutzerprofil und installieren Sie den E-Mail-Client neu.
So beseitigen Sie den Fehler „Der Ordnersatz kann nicht geöffnet werden“ in Outlook
- Führen Sie Outlook im abgesicherten Modus aus.
- Verringern Sie die Größe der Outlook-Datendatei.
- Aktualisieren Sie die Prognose.
- XML-Dateien löschen.
- Navigationsleiste zurücksetzen.
- Wiederherstellen von Outlook-Datendateien.
Warum kann ich in Outlook nicht auf meine Ordner zugreifen?
Der Ordnerbereich zeigt alle Ordner in Outlook an. Wenn der Ordnerbereich minimiert ist, können Sie Ihre Ordner nicht sehen. Erweitern Sie die Ordnerleiste, indem Sie auf das -> Symbol auf der linken Seite des Bildschirms klicken. Klicken Sie auf Ansicht -> Ordnerbereich -> Normal.


