Aktualisiert April 2024: Erhalten Sie keine Fehlermeldungen mehr und verlangsamen Sie Ihr System mit unserem Optimierungstool. Hol es dir jetzt unter diesen Link
- Laden Sie das Reparaturtool hier.
- Lassen Sie Ihren Computer scannen.
- Das Tool wird dann deinen Computer reparieren.
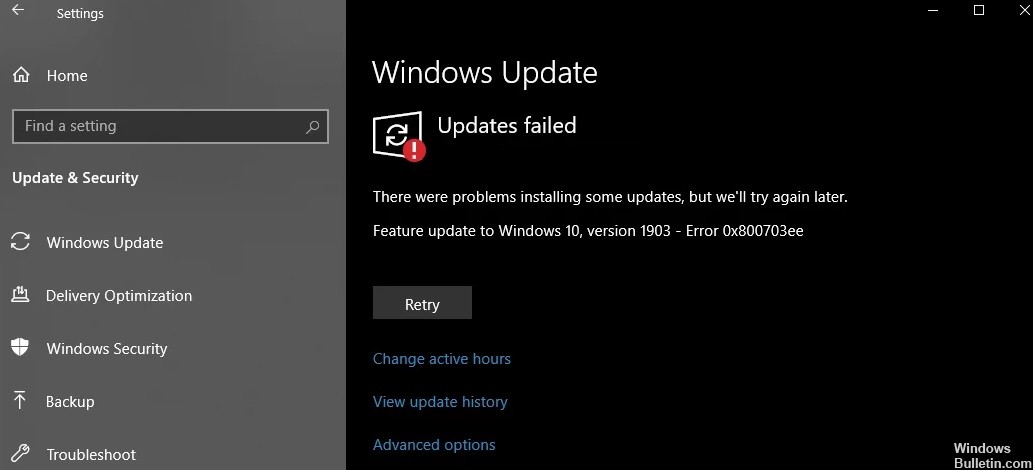
Viele Computerbenutzer berichten, dass der Fehler 0x800703ee beim Versuch, Dateien vom PC auf ein externes Speichergerät oder von einem externen Speichergerät auf den PC zu kopieren, beim Schreiben von Datenträgern oder beim Versuch, Windows 10 zu aktualisieren, aufgetreten ist.
Der Fehlercode 0x800703ee kann Benutzer auch daran hindern, Dateien zu kopieren oder Windows zu installieren und zu aktualisieren. Es gibt mehrere Gründe, die zum Fehler 0x800703ee führen. So So beheben Sie den Fehler 0x800703ee? Eine der folgenden Methoden kann helfen, dieses Problem zu lösen.
Was sind die Ursachen für den Windows-Update-Fehler 0x800703ee?

USB-Anschluss: Es stellt sich heraus, dass das Problem in einigen Fällen auch durch den Anschluss verursacht werden kann, an den Sie Ihr USB-Laufwerk angeschlossen haben. Dies kann passieren, wenn Sie versuchen, Windows 10 mit einem externen USB-Laufwerk zu aktualisieren. In diesem Fall kann das Ersetzen des USB-Anschlusses zur Lösung des Problems beitragen.
Beschädigte Update-Dateien: Wie bereits erwähnt, können auch beschädigte Update-Dateien die Ursache für diesen Fehlercode sein. Dies kann passieren, wenn der Downloadvorgang unterbrochen wurde oder ähnliches. In diesem Fall müssen Sie das Update manuell installieren, indem Sie es von der Update-Verzeichnis-Site herunterladen.
Drittanbietersoftware: Ein Grund für den Fehler kann inkompatible Software auf Ihrem Computer sein. Dies geschieht, wenn auf Ihrem System installierte Anwendungen von Drittanbietern den Aktualisierungsprozess stören und der Aktualisierungsprozess fehlschlägt. Daher müssen Sie das Update im abgesicherten Modus installieren, um das Problem zu beheben.
Nachdem wir nun die möglichen Ursachen für diese Fehlermeldung behandelt haben, werden wir uns die verschiedenen Methoden ansehen, mit denen Sie das Problem lösen können. Also, ohne weitere Umschweife, fangen wir an.
Wie behebe ich den Windows-Update-Fehler 0x800703ee?
Aktualisierung vom April 2024:
Sie können jetzt PC-Probleme verhindern, indem Sie dieses Tool verwenden, z. B. um Sie vor Dateiverlust und Malware zu schützen. Darüber hinaus ist es eine großartige Möglichkeit, Ihren Computer für maximale Leistung zu optimieren. Das Programm behebt mit Leichtigkeit häufig auftretende Fehler, die auf Windows-Systemen auftreten können – ohne stundenlange Fehlerbehebung, wenn Sie die perfekte Lösung zur Hand haben:
- Schritt 1: Laden Sie das PC Repair & Optimizer Tool herunter (Windows 10, 8, 7, XP, Vista - Microsoft Gold-zertifiziert).
- Schritt 2: Klicken Sie auf “Scan starten”, Um Windows-Registrierungsprobleme zu finden, die PC-Probleme verursachen könnten.
- Schritt 3: Klicken Sie auf “Repariere alles”Um alle Probleme zu beheben.

Führen Sie einen SFC- und DISM-Scan durch
- Führen Sie die Befehlszeile mit Administratorrechten aus
- Geben Sie den Befehl sfc / scannow ein und drücken Sie die Eingabetaste.
- Warten Sie, bis der Computer das Scannen der Systemdateien abgeschlossen hat.
- Führen Sie dann den Befehl DISM /Online /Cleanup-Image /RestoreHealth aus und drücken Sie die Eingabetaste
- Starten Sie Ihren Computer neu und versuchen Sie erneut, das System zu aktualisieren.
Reinigen Sie Ihre Festplatte
Jedes Mal, wenn Sie ein Programm ausführen, speichert Ihr Computer temporäre Dateien auf Ihrer Festplatte. Im Laufe der Zeit sammeln sich diese temporären Dateien an und hindern Sie daran, andere Programme zu installieren oder sogar Ihren Computer zu aktualisieren.
- Geben Sie Datenträgerbereinigung in die Windows-Suchleiste ein.
- Führen Sie das Datenträgerbereinigungstool aus.
- Wählen Sie das Laufwerk aus, auf dem Sie Windows installiert haben.
- Wählen Sie die Dateien aus, die Sie löschen möchten (einschließlich Systemdateien).
- Windows zeigt Ihnen an, wie viel Speicherplatz Sie freigeben können.
- Klicken Sie auf OK Starten Sie Ihren Computer neu, nachdem Sie den Datenträger gelöscht haben.
Neustart des Windows Update-Dienstes
- Drücken Sie gleichzeitig die Tasten Windows und R, geben Sie services.MSC ein und drücken Sie die Eingabetaste.
- Scrollen Sie nach unten zu Windows Update-Dienst
- Klicken Sie mit der rechten Maustaste darauf und deaktivieren Sie den Dienst
- Gehen Sie zu C: Windows und löschen Sie den Ordner SoftwareDistribution.
- Gehen Sie zum Menü Ordner und aktivieren Sie versteckte und systemgeschützte Dateien.
- Gehen Sie zu C: Windows und löschen Sie die Ordner ~WS und ~BT (falls Sie sie auf Ihrem Computer haben).
- Gehen Sie zurück zum Windows Update-Dienst und doppelklicken Sie darauf.
- Setzen Sie den Boot-Dienst auf den automatischen Modus
- Starten Sie Ihren Computer neu und versuchen Sie erneut, das Update zu installieren.
Starten Sie Ihren Computer
- Geben Sie MSConfig in die Windows-Suchleiste ein
- Klicken Sie auf die Registerkarte Dienste und wählen Sie die Option Alle Microsoft-Dienste ausblenden.
- Wählen Sie die Option Alle deaktivieren.
- Wählen Sie die Registerkarte Startdienste und öffnen Sie den Task-Manager.
- Deaktivieren Sie die Startdienste nacheinander
- Schließen Sie den Task-Manager und starten Sie Ihren Computer neu.
Expertentipp: Dieses Reparaturtool scannt die Repositorys und ersetzt beschädigte oder fehlende Dateien, wenn keine dieser Methoden funktioniert hat. Es funktioniert in den meisten Fällen gut, wenn das Problem auf eine Systembeschädigung zurückzuführen ist. Dieses Tool optimiert auch Ihr System, um die Leistung zu maximieren. Es kann per heruntergeladen werden Mit einem Klick hier
Häufig gestellte Fragen
Wie behebt man den Fehler 0x800703ee?
- Führen Sie die Befehlszeile als Administrator aus.
- Geben Sie den Befehl sfc / scannow ein und drücken Sie die Eingabetaste.
- Warten Sie, bis der Computer das Scannen der Systemdateien abgeschlossen hat.
- Führen Sie dann den Befehl DISM /Online /Cleanup-Image /RestoreHealth aus und drücken Sie die Eingabetaste.
Was ist 0x800703EE?
Die mit diesem Fehlercode verbundene Fehlermeldung lautet "Das Dateilaufwerk wurde extern geändert, sodass die geöffnete Datei nicht mehr gültig ist". Das Problem ist nicht spezifisch für eine bestimmte Windows-Version, da es in Windows 7, Windows 8.1 und Windows 10 auftritt.
Wie behebe ich den Windows 10-Update-Fehler?
- Stellen Sie sicher, dass auf Ihrem Gerät genügend Speicher vorhanden ist.
- Führen Sie das Windows-Update mehrmals aus.
- Suchen Sie nach Treibern von Drittanbietern und laden Sie alle Updates herunter.
- Schalten Sie zusätzliche Hardware aus.
- Überprüfen Sie den Geräte-Manager auf Fehler.
- Deinstallieren Sie Sicherheitsprogramme von Drittanbietern.
- Festplattenfehler beheben.
- Führen Sie einen sauberen Neustart in Windows durch.
Warum schlägt ein Windows 10-Update immer fehl?
Wenn das Windows 10-Update fehlschlägt, sind die häufigsten Gründe mangelnder Speicherplatz: Wenn Ihr Computer nicht über genügend freien Speicherplatz zum Ausführen des Windows 10-Updates verfügt, wird das Update beendet und Windows meldet den Update-Fehler. Das Freigeben von Speicherplatz behebt normalerweise die Situation.


