Aktualisiert April 2024: Erhalten Sie keine Fehlermeldungen mehr und verlangsamen Sie Ihr System mit unserem Optimierungstool. Hol es dir jetzt unter diesen Link
- Laden Sie das Reparaturtool hier.
- Lassen Sie Ihren Computer scannen.
- Das Tool wird dann deinen Computer reparieren.
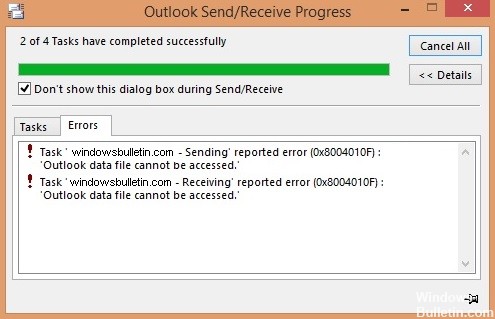
In letzter Zeit haben viele Leute den Fehler gemeldet „Kann nicht auf Outlook-Datendatei zugreifen“, wenn Sie Outlook verwenden. Dies ist ein wichtiges Thema, und wir werden uns heute damit befassen.
Wie behebt man einen Outlook-Datendateifehler unter Windows 10? Sie können dieses Problem leicht beheben, indem Sie ein neues Outlook-Profil erstellen. Wenn das Problem dadurch nicht behoben wird, verwenden Sie die Option Reparieren oder erstellen Sie eine neue PST-Datei.
Weitere Informationen finden Sie in den folgenden Anweisungen.
Was ist die Ursache für die Meldung "Kann nicht auf Outlook-Datendatei zugreifen"?

- Firewall-Einstellungen
- OST-Datei ist beschädigt
- Beschädigte Outlook-Programmdateien
- Unzureichende Lese-/Schreibberechtigungen
- Kein Internet oder unzuverlässige Netzwerkverbindung
- Ungültige Konfiguration oder beschädigtes Outlook-Profil
- Senden/Empfangen von E-Mails über eine gemeinsame Mailbox
- Ändern des Speicherorts einer OST-Datei auf Ihrem Computer
- Das primäre Konto ist nicht mit der OST-Datei des primären Kontos verknüpft
- Eine Kopie einer alten OST-Datei, die von einer früheren Version von Outlook nach einem Upgrade verwendet wurde
Wie löse ich das Problem „Kann nicht auf Outlook-Datendatei zugreifen“?
Aktualisierung vom April 2024:
Sie können jetzt PC-Probleme verhindern, indem Sie dieses Tool verwenden, z. B. um Sie vor Dateiverlust und Malware zu schützen. Darüber hinaus ist es eine großartige Möglichkeit, Ihren Computer für maximale Leistung zu optimieren. Das Programm behebt mit Leichtigkeit häufig auftretende Fehler, die auf Windows-Systemen auftreten können – ohne stundenlange Fehlerbehebung, wenn Sie die perfekte Lösung zur Hand haben:
- Schritt 1: Laden Sie das PC Repair & Optimizer Tool herunter (Windows 10, 8, 7, XP, Vista - Microsoft Gold-zertifiziert).
- Schritt 2: Klicken Sie auf “Scan starten”, Um Windows-Registrierungsprobleme zu finden, die PC-Probleme verursachen könnten.
- Schritt 3: Klicken Sie auf “Repariere alles”Um alle Probleme zu beheben.

Erstellen eines neuen Outlook-Profils
- Öffnen Sie die Systemsteuerung und klicken Sie auf die Option Mail.
- Wählen Sie die Schaltfläche Profile anzeigen aus, um Ihre Profile anzuzeigen.
- Klicken Sie im nächsten Bildschirm auf Hinzufügen, um ein neues Profil hinzuzufügen.
- Geben Sie im Feld Profilname einen Namen für das neue Profil ein und klicken Sie auf OK, um das Profil zu speichern.
- Der E-Mail-Setup-Assistent wird angezeigt. Wählen Sie Manuelle Einrichtung oder Erweiterte Servertypen und klicken Sie auf Weiter, um das E-Mail-Konto in Outlook einzurichten.
- Wählen Sie den Typ des E-Mail-Kontos aus und klicken Sie unten auf Weiter.
- Wenn Sie über POP3- oder IMAP-Daten für Ihr E-Mail-Konto verfügen, wählen Sie diese Option und Sie können die Kontoeinstellungen dann manuell konfigurieren.
- Geben Sie auf dem nächsten Bildschirm Ihre E-Mail-Kontoinformationen ein.
- Wenn Sie fertig sind, wählen Sie die Option Vorhandene Outlook-Datendatei unter Neue Nachrichten zustellen und klicken Sie auf die Schaltfläche Durchsuchen.
- Navigieren Sie zum Pfad zu der zuvor markierten Outlook-Datendatei und wählen Sie diese Datei aus.
- Beenden Sie den Einrichtungsassistenten für das E-Mail-Konto.
- Gehen Sie zurück zu Ihrem Postfach, wählen Sie das gerade erstellte Profil unter Immer dieses Profil verwenden aus und klicken Sie auf OK. Dadurch wird Ihr neues Profil zum Standard-E-Mail-Profil für Outlook.
Stellen Sie Outlook mit dem Wiederherstellungstool wieder her
- Öffnen Sie die App Einstellungen.
- Wählen Sie auf dem nächsten Bildschirm Anwendungen aus.
- Scrollen Sie in der Liste der Anwendungen nach unten, bis Sie Microsoft 365 oder Microsoft Office finden.
- Klicken Sie auf den Office-Eintrag und wählen Sie Bearbeiten.
- Wählen Sie Ja, wenn Windows Sie nach bestimmten Berechtigungen fragt.
- Der Updater fragt Sie, wie Sie Outlook und andere Office-Anwendungen wiederherstellen möchten. Wählen Sie Quick Fix und prüfen Sie, ob das Problem damit behoben ist.
- Wenn dies nicht der Fall ist, wählen Sie Online-Reparatur, um die Anwendungen vollständig wiederherzustellen.
Ändern Ihres E-Mail-Zustellungsorts
- Öffnen Sie das Startmenü und starten Sie Outlook.
- Klicken Sie oben auf dem Bildschirm auf die Registerkarte Datei.
- Wählen Sie Info aus der Liste der Optionen in der linken Seitenleiste aus.
- Klicken Sie dann in der rechten Seitenleiste auf Kontoeinstellungen und wählen Sie erneut Kontoeinstellungen.
- Standardmäßig befinden Sie sich auf der Registerkarte E-Mail. Wechseln Sie zur Registerkarte Datendateien und klicken Sie auf Hinzufügen, um eine neue Datendatei hinzuzufügen.
- Outlook fragt Sie, wo Sie die Datei speichern möchten. Wählen Sie einen Speicherort aus, geben Sie einen Dateinamen ein und klicken Sie auf OK, um die Datei zu speichern.
- Outlook verwendet immer die alte Datendatei, um Nachrichten zu speichern. Ändern Sie dies, indem Sie die neue Datendatei als Standarddatendatei festlegen.
- Wählen Sie die soeben erstellte Datei aus der Liste aus und klicken Sie oben auf Als Standard festlegen.
Expertentipp: Dieses Reparaturtool scannt die Repositorys und ersetzt beschädigte oder fehlende Dateien, wenn keine dieser Methoden funktioniert hat. Es funktioniert in den meisten Fällen gut, wenn das Problem auf eine Systembeschädigung zurückzuführen ist. Dieses Tool optimiert auch Ihr System, um die Leistung zu maximieren. Es kann per heruntergeladen werden Mit einem Klick hier
Häufig gestellte Fragen
Was bedeutet "Kann nicht auf Outlook-Datendatei zugreifen"?
0x8004010F: "Kann nicht auf Outlook-Datendatei zugreifen" ist ein Outlook-Fehler beim Senden/Empfangen, der normalerweise aufgrund eines beschädigten Outlook-Profils oder nicht zugänglicher Outlook-Datendateien (OST oder PST) auftritt. Fehler 0x8004010F wird beim Senden oder Empfangen von E-Mails in Microsoft Outlook oder Outlook Express angezeigt.
Wie kann ich eine Outlook-Datendatei wiederherstellen?
- Beenden Sie Outlook und navigieren Sie zu einem der folgenden Dateispeicherorte:
Outlook 2019: C:\Programme (x86)\Microsoft Office\root\Office16.
Outlook 2016: C:\Programme (x86)\Microsoft Office\root\Office16
Outlook 2013: C:\Programme (x86)\Microsoft Office15
Outlook 2010: C:\Programme (x86)\Microsoft Office\Office14
Outlook 2007: C:\Programme (x86)\Microsoft OfficeOffice12 - Öffnen Sie SCANPST.
- Wählen Sie Durchsuchen, um die Outlook-Datendatei auszuwählen, die Sie scannen möchten.
- Wählen Sie Start, um mit dem Scannen zu beginnen.
- Wenn beim Scannen Fehler gefunden werden, wählen Sie Reparieren, um den Fehlerkorrekturprozess zu starten.
- Nachdem die Reparatur abgeschlossen ist, starten Sie Outlook mit dem Profil, das der gerade wiederhergestellten Outlook-Datendatei zugeordnet ist.
Wie behebt man den Fehler 0x8004010F?
- Suchen Sie die standardmäßige Outlook-Datendatei. Wählen Sie Start und dann Systemsteuerung.
- Erstellen Sie ein neues Outlook-Profil. Methode 1 - Verwenden Sie die automatische Kontoeinrichtung, um ein IMAP- oder POP3-E-Mail-Konto zu erstellen.
- Legen Sie das neue Outlook-Profil als Standardprofil fest.


