Aktualisiert April 2024: Erhalten Sie keine Fehlermeldungen mehr und verlangsamen Sie Ihr System mit unserem Optimierungstool. Hol es dir jetzt unter diesen Link
- Laden Sie das Reparaturtool hier.
- Lassen Sie Ihren Computer scannen.
- Das Tool wird dann deinen Computer reparieren.
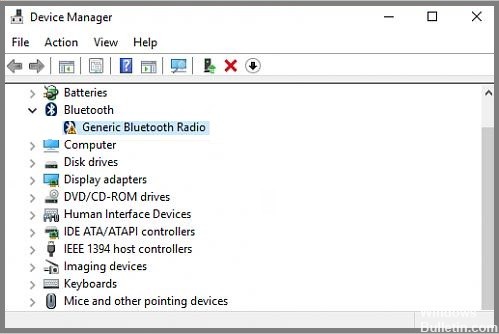
Der generische Bluetooth-Funktreiber ist normalerweise der Standardtreiber auf Windows 10-Computern. Es ist ein integraler Bestandteil von Systemen, auf denen Microsoft ausgeführt wird, und fungiert als primärer Bluetooth-Treiber, wenn das System keinen anderen Bluetooth-Treiber finden kann.
Manchmal fehlt dieser universelle Bluetooth-Funktreiber jedoch in der Geräteliste oder es gibt plötzlich Probleme, wenn Bluetooth nicht mehr funktioniert.
Die Probleme treten normalerweise auf, wenn Sie versuchen, die neueste Version von Bluetooth zu verbinden, die nicht mit dem generischen Bluetooth-Funktreiber für Windows 10-PCs kompatibel ist.
Was verursacht einen „generischen Bluetooth-Funktreiberfehler“ unter Windows 10?

Ausstehende Windows 10-Updates und ein beschädigter Treiber sind die Hauptgründe, die dazu führen können, dass auf Ihrem PC kein generischer Bluetooth-Treiber vorhanden ist. Dieses Problem kann auftreten, wenn veraltete Gerätetreiber verborgen bleiben oder Systemdateien beschädigt sind.
Wie repariert man „generischer Bluetooth-Funktreiberfehler“ auf einem Windows-PC?
Aktualisierung vom April 2024:
Sie können jetzt PC-Probleme verhindern, indem Sie dieses Tool verwenden, z. B. um Sie vor Dateiverlust und Malware zu schützen. Darüber hinaus ist es eine großartige Möglichkeit, Ihren Computer für maximale Leistung zu optimieren. Das Programm behebt mit Leichtigkeit häufig auftretende Fehler, die auf Windows-Systemen auftreten können – ohne stundenlange Fehlerbehebung, wenn Sie die perfekte Lösung zur Hand haben:
- Schritt 1: Laden Sie das PC Repair & Optimizer Tool herunter (Windows 10, 8, 7, XP, Vista - Microsoft Gold-zertifiziert).
- Schritt 2: Klicken Sie auf “Scan starten”, Um Windows-Registrierungsprobleme zu finden, die PC-Probleme verursachen könnten.
- Schritt 3: Klicken Sie auf “Repariere alles”Um alle Probleme zu beheben.
Führen Sie das SFC-Tool aus
- Geben Sie Eingabeaufforderung in das Suchfeld ein und klicken Sie mit der rechten Maustaste auf das entsprechende Ergebnis.
- Wählen Sie im Kontextmenü Als Administrator ausführen.
- Wenn das UAC-Fenster Sie dazu auffordert, klicken Sie auf Ja.
- Geben Sie dann sfc /scannow in das sich öffnende Fenster ein und drücken Sie die Eingabetaste. Dieser Vorgang dauert einige Minuten, um beschädigte Dateien zu scannen und wiederherzustellen.
- Sobald der Scan- und Wiederherstellungsvorgang abgeschlossen ist, starten Sie Ihren Computer neu, um die Änderungen zu übernehmen.
Aktualisieren Sie den Bluetooth-Treiber manuell
- Besuchen Sie die offizielle Website des Herstellers.
- Suchen Sie nach Treibern für eine bestimmte Version von Windows (z. B. Windows 32-Bit).
- Laden Sie den Treiber manuell herunter.
- Nachdem Sie die entsprechenden Treiber für Ihr System heruntergeladen haben, doppelklicken Sie auf die heruntergeladene Datei.
- Befolgen Sie die Anweisungen auf dem Bildschirm, um den Treiber zu installieren.
Automatisches Update des Bluetooth-Treibers
- Laden Sie das Treiberupdate des Drittanbieters herunter und installieren Sie es.
- Führen Sie das Treiber-Update des Drittanbieters aus und klicken Sie auf Jetzt scannen.
- Das Treiber-Update des Drittanbieters scannt dann Ihren Computer und findet problematische Treiber.
Beginnen Sie mit der Fehlerbehebung bei Bluetooth-Problemen
- Drücken Sie die WinKey auf Ihrer Tastatur und wählen Sie das Zahnradsymbol.
- Klicken Sie links auf Update und Sicherheit und dann auf Fehlerbehebung.
- Navigieren Sie nach rechts und scrollen Sie nach unten zum Abschnitt Fehlerbehebung bei anderen Problemen.
- Klicken Sie dann einmal auf Bluetooth und dann auf Fehlerbehebung ausführen.
- Warten Sie, während der Troubleshooter nach der Grundursache sucht.
- Sobald die Fehlerbehebung abgeschlossen ist, starten Sie das Gerät neu und prüfen Sie, ob Sie auf den generischen Bluetooth-Treiber zugreifen können oder nicht.
Expertentipp: Dieses Reparaturtool scannt die Repositorys und ersetzt beschädigte oder fehlende Dateien, wenn keine dieser Methoden funktioniert hat. Es funktioniert in den meisten Fällen gut, wenn das Problem auf eine Systembeschädigung zurückzuführen ist. Dieses Tool optimiert auch Ihr System, um die Leistung zu maximieren. Es kann per heruntergeladen werden Mit einem Klick hier
Häufig gestellte Fragen
Was ist der generische Bluetooth-Funktreiber?
Wie der Name schon sagt, ist der generische Bluetooth-Funktreiber ein Standardtreiber in Windows 11 und früheren Betriebssystemen. Damit kann das verbundene Bluetooth-Gerät vom Betriebssystem gelesen werden.
Wie aktualisiere ich meinen Bluetooth-Treiber manuell?
- Besuchen Sie die offizielle Website des Herstellers.
- Suchen Sie die Treiber, die Ihrer spezifischen Windows-Version entsprechen (z. B. Windows 32-Bit).
- Laden Sie den Treiber manuell herunter.
- Nachdem Sie die entsprechenden Treiber für Ihr System heruntergeladen haben, doppelklicken Sie auf die heruntergeladene Datei.
- Befolgen Sie die Anweisungen auf dem Bildschirm, um den Treiber zu installieren.
Warum gibt es in Windows 10 einen „generischen Bluetooth-Funk“-Treiberfehler?
Ausstehende Windows 10-Updates und beschädigte Treiber sind die Hauptgründe, warum der generische Bluetooth-Treiber möglicherweise auf Ihrem PC fehlt. Dieses Problem kann auftreten, wenn veraltete Gerätetreiber verborgen bleiben oder Systemdateien beschädigt sind.



