Aktualisiert April 2024: Erhalten Sie keine Fehlermeldungen mehr und verlangsamen Sie Ihr System mit unserem Optimierungstool. Hol es dir jetzt unter diesen Link
- Laden Sie das Reparaturtool hier.
- Lassen Sie Ihren Computer scannen.
- Das Tool wird dann deinen Computer reparieren.
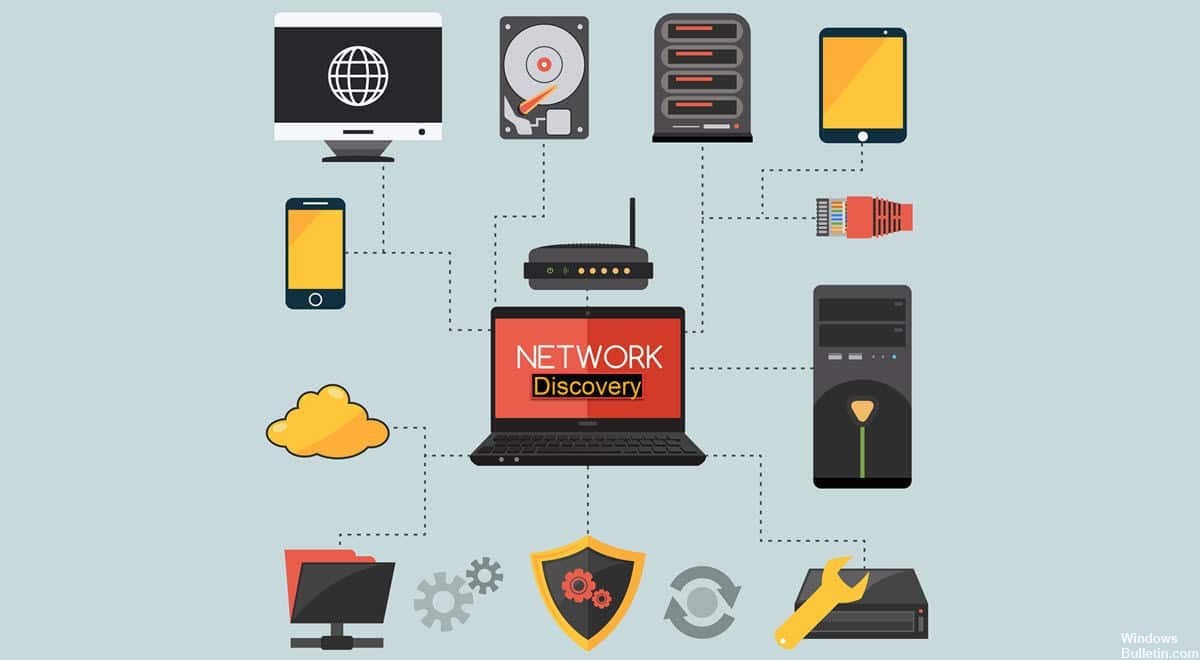
In Windows 10 ist die Netzwerkerkennung eine Funktion, mit der Sie über den Datei-Explorer schnell mit dem Netzwerk verbundene Geräte finden können.
Wenn Sie die Registerkarte "Netzwerk" aktivieren, können Sie im Datei-Explorer alle Geräte anzeigen und sogar ihre verfügbaren Ressourcen anzeigen, z. B. freigegebene Ordner und Drucker und mehr. Der einzige Nachteil ist das Netzwerkerkennung funktioniert nicht immer wie erwartet und manchmal finden Sie keinen Computer oder sehen einige, andere fehlen.
Unabhängig von der Ursache können Sie fast jedes Netzwerkerkennungsproblem beheben, indem Sie sicherstellen, dass die Funktion aktiviert ist, die erforderlichen Dienste und Protokolle ausführen, die Netzwerkproblembehandlung verwenden oder den Netzwerkstapel in Windows 10 zurücksetzen.
Warum funktioniert die Netzwerkerkennung in Windows 10 nicht?

Es gibt verschiedene Gründe für dieses Problem. Jede Ursache hängt eng mit einer der Methoden zusammen, die Sie verwenden müssen, um das Problem zu lösen, also sehen Sie sich die folgende Liste an:
Die Netzwerkermittlung ist in der Windows Defender-Firewall aktiviert: Wenn die Firewall die Verbindung nicht zulässt, sollten Sie sie überspringen.
SMB 1.0/CIFS-Dateifreigabe funktioniert nicht: Obwohl dieser Standard veraltet ist, berichten Benutzer, dass die Aktivierung das Problem behoben hat.
Wichtige Dienste funktionieren nicht: Die Netzwerkerkennung hängt von bestimmten Diensten ab, damit sie funktionieren. Stellen Sie also sicher, dass sie ausgeführt werden.
So beheben Sie Probleme mit der Netzwerkerkennung, die in Windows 10 nicht funktioniert
Aktualisierung vom April 2024:
Sie können jetzt PC-Probleme verhindern, indem Sie dieses Tool verwenden, z. B. um Sie vor Dateiverlust und Malware zu schützen. Darüber hinaus ist es eine großartige Möglichkeit, Ihren Computer für maximale Leistung zu optimieren. Das Programm behebt mit Leichtigkeit häufig auftretende Fehler, die auf Windows-Systemen auftreten können – ohne stundenlange Fehlerbehebung, wenn Sie die perfekte Lösung zur Hand haben:
- Schritt 1: Laden Sie das PC Repair & Optimizer Tool herunter (Windows 10, 8, 7, XP, Vista - Microsoft Gold-zertifiziert).
- Schritt 2: Klicken Sie auf “Scan starten”, Um Windows-Registrierungsprobleme zu finden, die PC-Probleme verursachen könnten.
- Schritt 3: Klicken Sie auf “Repariere alles”Um alle Probleme zu beheben.
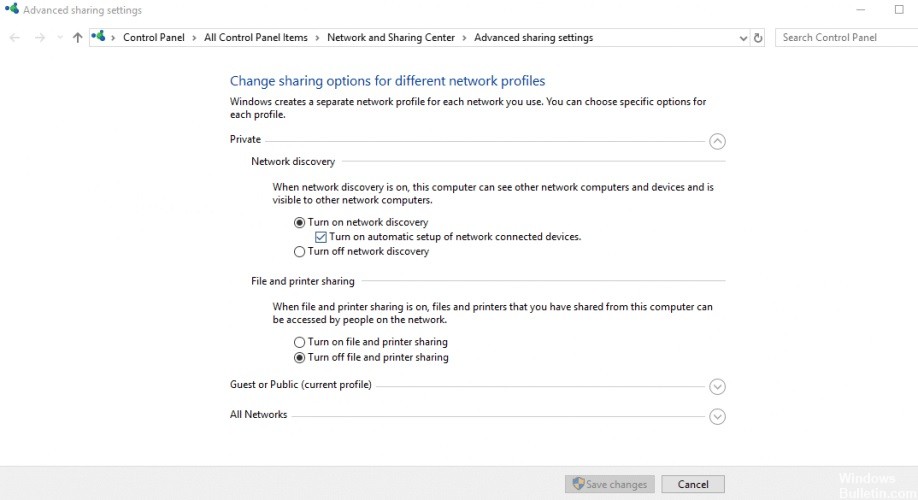
Schalten Sie die Netzwerkerkennung ein
- Klicken Sie auf Start und wählen Sie Einstellungen.
- Klicken Sie auf Netzwerk und Internet.
- Klicken Sie in der linken Seitenleiste auf WLAN oder Ethernet, je nachdem, welche Verbindung Sie verwenden.
- Suchen Sie die Option Erweiterte Freigabe bearbeiten
- Klicken Sie auf Privates Netzwerk erweitern (aktuelles Profil).
- Gehen Sie zu Netzwerkerkennung und wählen Sie Aktivieren Sie die Netzwerkerkennung.
- Aktivieren Sie das Kontrollkästchen Automatische Konfiguration von Geräten aktivieren, die mit dem Netzwerk verbunden sind.
- Klicken Sie auf Änderungen speichern und schließen Sie das Fenster
Verwenden Sie die Befehlszeile, um die Netzwerkerkennung zu aktivieren
- Klicken Sie auf die Schaltfläche Start und geben Sie CMD in das Suchfeld ein.
- Klicken Sie in den Suchergebnissen mit der rechten Maustaste auf Eingabeaufforderung.
- Wählen Sie Als Administrator ausführen.
- Geben Sie an der erweiterten Eingabeaufforderung Folgendes ein: netsh advfirewall Firewall set rule group=”Network Discovery” new enable=Yes
- Drücken Sie die Eingabetaste. Dadurch wird die Netzwerkerkennung aktiviert.
- Um die Netzwerkerkennung für alle Netzwerkprofile zu deaktivieren, gehen Sie zurück zur erweiterten Eingabeaufforderung und geben Sie Folgendes ein: netsh advfirewall Firewall set rule group=”Network Discovery” new enable=No, drücken Sie die Eingabetaste und schließen Sie das Fenster.
Konfigurieren Sie die Firewall-Einstellungen
- Klicken Sie auf Start und wählen Sie Systemsteuerung
- Wählen Sie System und Sicherheit
- Klicken Sie auf Windows-Firewall
- Klicken Sie links auf der Seite auf Eine Anwendung oder ein Feature durch die Windows-Firewall zulassen (oder ein Programm oder eine Funktion durch die Windows-Firewall zulassen).
- Klicken Sie auf Einstellungen ändern und geben Sie bei Aufforderung die erforderlichen Administratorrechte ein.
- Wählen Sie Netzwerkerkennung und klicken Sie dann auf OK
- Konfigurieren Sie alle anderen Firewalls auf Ihrem Windows 10-Computer, um die Netzwerkerkennung zu ermöglichen.
- Aktivieren Sie die Netzwerkerkennung im Netzwerk- und Freigabecenter.
Expertentipp: Dieses Reparaturtool scannt die Repositorys und ersetzt beschädigte oder fehlende Dateien, wenn keine dieser Methoden funktioniert hat. Es funktioniert in den meisten Fällen gut, wenn das Problem auf eine Systembeschädigung zurückzuführen ist. Dieses Tool optimiert auch Ihr System, um die Leistung zu maximieren. Es kann per heruntergeladen werden Mit einem Klick hier
Häufig gestellte Fragen
Wie behebt man die Netzwerkerkennung?
- Öffnen Sie die Einstellungen.
- Tippen Sie auf Netzwerk und Internet.
- Tippen Sie auf Status.
- Tippen Sie auf die Option Netzwerk zurücksetzen.
- Tippen Sie auf die Schaltfläche Jetzt zurücksetzen.
- Tippen Sie zur Bestätigung auf Ja.
- Tippen Sie auf die Schaltfläche Schließen.
- Starte deinen Computer neu.
Kann die Netzwerkerkennung in Windows 10 nicht aktiviert werden?
- Öffnen Sie die Systemsteuerung, wählen Sie System und Sicherheit und dann Windows-Firewall.
- Wählen Sie im linken Bereich eine Anwendung oder ein Feature durch die Windows-Firewall zulassen aus.
- Wählen Sie Einstellungen ändern.
- Wählen Sie Netzwerkerkennung und dann OK aus.
Wie mache ich mein Windows 10-Netzwerk auffindbar?
- Klicken oder tippen Sie auf , um die erweiterten Freigabeeinstellungen zu öffnen.
- Klicken oder tippen Sie auf Chevron, um das aktuelle Netzwerkprofil zu erweitern.
- Klicken oder tippen Sie auf Netzwerkerkennung aktivieren oder Netzwerkerkennung deaktivieren, und klicken Sie dann auf Änderungen speichern.
- Möglicherweise werden Sie aufgefordert, ein Administratorkennwort einzugeben oder Ihre Auswahl zu bestätigen.
Warum wird mein Computer nicht im Netzwerk angezeigt?
In einigen Fällen wird Ihr Windows-Computer nicht im Netzwerk angezeigt, weil Ihre Arbeitsgruppeneinstellungen falsch sind. Versuchen Sie erneut, diesen Computer zu einer Arbeitsgruppe hinzuzufügen. Gehen Sie zu Systemsteuerung > System und Sicherheit > System > Einstellungen ändern > Netzwerk-ID.


