Aktualisiert April 2024: Erhalten Sie keine Fehlermeldungen mehr und verlangsamen Sie Ihr System mit unserem Optimierungstool. Hol es dir jetzt unter diesen Link
- Laden Sie das Reparaturtool hier.
- Lassen Sie Ihren Computer scannen.
- Das Tool wird dann deinen Computer reparieren.
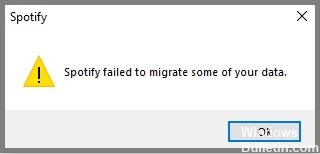
Spotify ist eines der führenden Unternehmen, das Audio-Streaming-Dienste anbietet. Der kostenlose Musik- und Podcast-Streaming-Dienst enthält Werbung, während der Premium-Dienst werbefrei ist, offline angehört werden kann und eine bessere Klangqualität bietet.
Obwohl es sich um eine zuverlässige Plattform handelt, kann es vorkommen, dass Probleme auftreten. In diesem letzten Artikel werden wir das Problem besprechen, dass Spotify einige Ihrer Daten nicht migrieren kann.
Was verursacht die Meldung „Spotify konnte einige Ihrer Daten nicht migrieren“?
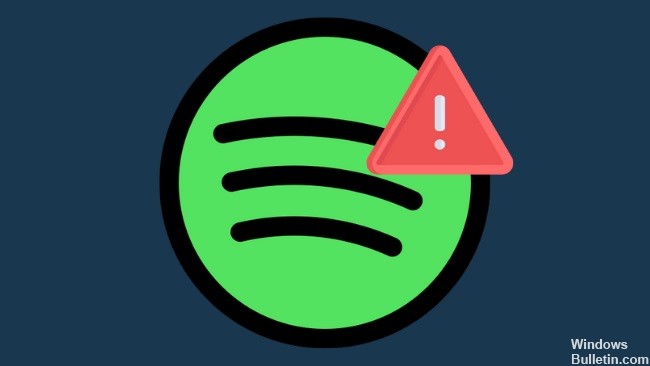
Benutzerberichten zufolge erscheint häufig die Fehlermeldung „Spotify konnte einige Ihrer Daten nicht migrieren“, wenn Daten von einem Spotify-Konto migriert werden.
In der Tat haben einige Spotify-Benutzer möglicherweise mehr als ein Konto erstellt. Um ihr neues Konto besser zu nutzen, möchten sie Daten (z. B. Wiedergabelisten, Titel usw.) von ihrem vorherigen Konto auf das neue migrieren. Selten, aber dennoch, kann während dieses Vorgangs ein bestimmter Fehler auftreten.
Wenn Sie auf diesen Fehler stoßen, ist die Installation möglicherweise aufgrund eines Faktors, wie z. B. eines Stromausfalls, nicht korrekt erfolgt, oder der Spotify-Registrierungsdatensatz enthält möglicherweise Fehler.
Wie löse ich das Problem „Spotify konnte einige Ihrer Daten nicht migrieren“?
Aktualisierung vom April 2024:
Sie können jetzt PC-Probleme verhindern, indem Sie dieses Tool verwenden, z. B. um Sie vor Dateiverlust und Malware zu schützen. Darüber hinaus ist es eine großartige Möglichkeit, Ihren Computer für maximale Leistung zu optimieren. Das Programm behebt mit Leichtigkeit häufig auftretende Fehler, die auf Windows-Systemen auftreten können – ohne stundenlange Fehlerbehebung, wenn Sie die perfekte Lösung zur Hand haben:
- Schritt 1: Laden Sie das PC Repair & Optimizer Tool herunter (Windows 10, 8, 7, XP, Vista - Microsoft Gold-zertifiziert).
- Schritt 2: Klicken Sie auf “Scan starten”, Um Windows-Registrierungsprobleme zu finden, die PC-Probleme verursachen könnten.
- Schritt 3: Klicken Sie auf “Repariere alles”Um alle Probleme zu beheben.

Deinstallieren Sie Spotify vollständig
- Öffnen Sie zunächst das Startmenü und suchen Sie nach „Programme hinzufügen oder entfernen“.
- Öffnen Sie das erste angezeigte Programm.
- Sie sollten nun eine Liste aller auf Ihrem Computer installierten Programme sehen.
- Suchen Sie Apps & Features und geben Sie „Spotify“ in die Suchleiste unten ein.
- Klicken Sie abschließend auf Spotify und wählen Sie die Schaltfläche Deinstallieren.
- Bestätigen und gehen Sie alle Eingabeaufforderungen durch, um das Programm vollständig zu deinstallieren.
Deinstallieren Sie die verbleibenden Spotify-Dateien
- Öffnen Sie zunächst das Dialogfeld Ausführen, indem Sie die Tasten Windows + R zusammen drücken.
- Suchen Sie im sich öffnenden Dialogfeld nach „%appdata%“ und drücken Sie die Eingabetaste.
- Suchen Sie dann die Spotify-Datei und löschen Sie sie, indem Sie die Entf-Taste auf Ihrer Tastatur drücken.
- Die Tastenkombination Umschalt+Entf löscht die Datei dauerhaft, anstatt sie in den Papierkorb zu legen.
- Nachdem Sie den Spotify-Ordner gelöscht oder zumindest gefunden haben, klicken Sie in der oberen Adressleiste auf Appdata und gehen Sie zu Local.
- Finden Sie einen anderen Spotify-Ordner und löschen Sie diesen ebenfalls.
- Gehen Sie schließlich zum Ordner Packages und suchen Sie einen anderen Spotify-Ordner. Löschen Sie es, und Sie sind fertig.
Entfernen von Spotify aus dem Registrierungseditor
- Öffnen Sie zunächst das Startmenü und geben Sie „Regedit“ oder „Registrierungseditor“ ein.
- Klicken Sie auf das erste Programm, das in der Suche erscheint.
- Dann können Sie entweder die unten stehende Adresse kopieren und einfügen oder den Editor manuell durchsuchen, bis Sie den gewünschten Ordner gefunden haben.
- Computer\HKEY_CURRENT_USER\LogicielsMicrosoft\Windows\Aktuelle Uninstaller-Version\.
- Wenn Sie einen Spotify-Eintrag finden, klicken Sie mit der rechten Maustaste auf die Datei und wählen Sie Deinstallieren.
- Folgen Sie den Anweisungen, bis Sie den Spotify-Eintrag erfolgreich aus dem Registrierungseditor entfernt haben.
Expertentipp: Dieses Reparaturtool scannt die Repositorys und ersetzt beschädigte oder fehlende Dateien, wenn keine dieser Methoden funktioniert hat. Es funktioniert in den meisten Fällen gut, wenn das Problem auf eine Systembeschädigung zurückzuführen ist. Dieses Tool optimiert auch Ihr System, um die Leistung zu maximieren. Es kann per heruntergeladen werden Mit einem Klick hier
Häufig gestellte Fragen
Was verursacht die Fehlermeldung „Spotify konnte einige Ihrer Daten nicht migrieren“?
Wenn dieser Fehler auftritt, haben Sie möglicherweise eine falsche Installation aufgrund von Faktoren wie einem Stromausfall, oder der Spotify-Registrierungseintrag enthält möglicherweise einige Fehler. Um dieses Problem zu lösen, können Sie die folgenden bewährten Lösungen ausprobieren.
Wie deinstalliere ich Spotify vollständig?
- Öffnen Sie zunächst das Startmenü und suchen Sie nach „Programme hinzufügen oder entfernen“.
- Öffnen Sie das erste angezeigte Programm.
- Sie sollten nun eine Liste aller auf Ihrem Computer installierten Programme sehen.
- Suchen Sie Apps & Features und geben Sie „Spotify“ in die Suchleiste unten ein.
- Klicken Sie abschließend auf Spotify und wählen Sie die Schaltfläche Deinstallieren.
- Bestätigen und gehen Sie alle Eingabeaufforderungen durch, um das Programm vollständig zu deinstallieren.
Wie behebt man die Fehlermeldung „Spotify konnte einige Ihrer Daten nicht migrieren“?
- Deinstallieren Sie Spotify vollständig.
- Löschen Sie alle verbleibenden Spotify-Dateien.
- Entfernen Sie Spotify aus dem Registrierungseditor.


