Aktualisiert April 2024: Erhalten Sie keine Fehlermeldungen mehr und verlangsamen Sie Ihr System mit unserem Optimierungstool. Hol es dir jetzt unter diesen Link
- Laden Sie das Reparaturtool hier.
- Lassen Sie Ihren Computer scannen.
- Das Tool wird dann deinen Computer reparieren.

Mehrere Google Chrome-Nutzer haben sich kürzlich über Update-Fehler beschwert (Fehlercode 7: 0x80040801). Wie der Name schon sagt, tritt dieser Fehler normalerweise auf, wenn Benutzer versuchen, den beliebten Webbrowser zu aktualisieren.
Bei der Suche nach Updates ist ein Fehler aufgetreten: Internetverbindung konnte nicht hergestellt werden. Wenn Sie eine Firewall verwenden, fügen Sie bitte GoogleUpdate.exe zu Ihrer Whitelist hinzu. (Fehlercode 7: 0x80072EE7 – Systemebene).
Was verursacht Fehlercode 7: 0x80040801?
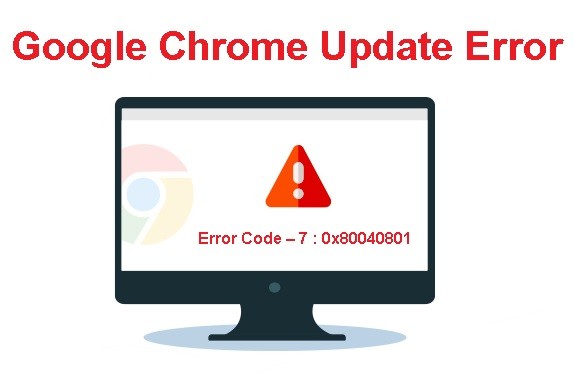
- Beschädigte Google Chrome-Installation: Eine beschädigte Datei kann auch die Ursache für diesen Update-Fehlercode sein.
- Google Update-Dienst deaktiviert: Es stellt sich heraus, dass dieser Fehlercode möglicherweise dadurch verursacht wird, dass der Hauptdienst, der für die Aktualisierung von Google-Anwendungen verantwortlich ist, vom Systemoptimierungstool deaktiviert wird.
- Google Update-Dienst von der Firewall blockiert: Laut einigen betroffenen Benutzern kann dieser Fehler auch auftreten, weil eine zu sichere Firewall die Verbindung zwischen der lokalen ausführbaren Datei (googleupdate.exe) und dem Server blockiert, der beim Herunterladen der neuesten Version helfen soll.
Wie behebt man Fehlercode 7: 0x80040801?
Aktualisierung vom April 2024:
Sie können jetzt PC-Probleme verhindern, indem Sie dieses Tool verwenden, z. B. um Sie vor Dateiverlust und Malware zu schützen. Darüber hinaus ist es eine großartige Möglichkeit, Ihren Computer für maximale Leistung zu optimieren. Das Programm behebt mit Leichtigkeit häufig auftretende Fehler, die auf Windows-Systemen auftreten können – ohne stundenlange Fehlerbehebung, wenn Sie die perfekte Lösung zur Hand haben:
- Schritt 1: Laden Sie das PC Repair & Optimizer Tool herunter (Windows 10, 8, 7, XP, Vista - Microsoft Gold-zertifiziert).
- Schritt 2: Klicken Sie auf “Scan starten”, Um Windows-Registrierungsprobleme zu finden, die PC-Probleme verursachen könnten.
- Schritt 3: Klicken Sie auf “Repariere alles”Um alle Probleme zu beheben.

Deinstallieren Sie Google Chrome und installieren Sie es erneut
- Halten Sie die Tasten Windows + r gedrückt und öffnen Sie das Run-Terminal.
- Geben Sie im Fenster „Ausführen“ appwiz.CPL ein und drücken Sie die Eingabetaste.
- Scrollen Sie nach unten und suchen Sie nach Google Chrome.
- Klicken Sie mit der rechten Maustaste auf Google Chrome und wählen Sie „Deinstallieren“.
- Öffnen Sie das Run-Terminal erneut.
- Geben Sie den folgenden Befehl ein und drücken Sie die Eingabetaste: %localappdata%/Google.
- Löschen Sie im angezeigten Fenster den Chrome-Ordner.
- Besuchen Sie die Seite „Google Chrome herunterladen“.
- Klicken Sie auf die Schaltfläche Chrome herunterladen.
- Doppelklicken Sie auf die heruntergeladene ausführbare Datei.
Starten Sie den Google Update-Dienst neu
- Wenn Sie die Tasten Windows und R gedrückt halten, wird das Run-Terminal geöffnet.
- Geben Sie services.MSC ein und drücken Sie die Eingabetaste.
- Scrollen Sie zum Ende der Seite und suchen Sie nach Google Update Services.
- Klicken Sie mit der rechten Maustaste auf den Google Update Service und wählen Sie Eigenschaften.
- Wählen Sie im sich öffnenden Fenster Automatisch (verzögerter Start) aus der Dropdown-Liste Starttyp.
- Klicken Sie im Abschnitt Dienststatus auf Start.
- Klicken Sie auf die Schaltfläche Anwenden und dann auf OK.
- Wiederholen Sie nun die Schritte 3 bis 6 und starten Sie den Google Update Service (gupdatem) neu.
- Starten Sie Ihr System.
Lassen Sie den Google-Update-Dienst über Ihre Firewall-Einstellungen zu
- Öffnen Sie das Fenster „Ausführen“, indem Sie Windows + R drücken.
- Geben Sie control firewall.CPL ein und drücken Sie die Eingabetaste.
- Klicken Sie im linken Menü auf Anwendung oder Funktion durch die Windows Defender-Firewall zulassen.
- Klicken Sie im Fenster Zulässige Anwendungen auf Einstellungen ändern.
- Scrollen Sie nach unten und suchen Sie nach googleupdate.exe oder tools.google.com oder dl.google.com oder Google Chrome.
- Wenn Sie die Dienste gefunden haben, klicken Sie auf diesen Dienst. Klicken Sie auch auf Öffentlich und Privat.
- Klicken Sie abschließend auf OK, um Ihre Änderungen zu speichern.
Expertentipp: Dieses Reparaturtool scannt die Repositorys und ersetzt beschädigte oder fehlende Dateien, wenn keine dieser Methoden funktioniert hat. Es funktioniert in den meisten Fällen gut, wenn das Problem auf eine Systembeschädigung zurückzuführen ist. Dieses Tool optimiert auch Ihr System, um die Leistung zu maximieren. Es kann per heruntergeladen werden Mit einem Klick hier
Häufig gestellte Fragen
Wie behebe ich meinen Google Chrome Update-Fehlercode 0x80040801?
- Chrome deinstallieren.
- Stellen Sie sicher, dass Ihr Computer die Systemanforderungen erfüllt.
- Laden Sie Chrome erneut herunter und versuchen Sie, es neu zu installieren.
Warum sehe ich Fehlercode 7: 0x80040801 in Google Chrome?
Es stellt sich heraus, dass Sie diesen Fehlercode erwarten können, da der Hauptdienst, der für die Aktualisierung von Google-Apps verantwortlich ist, vom Systemoptimierungstool deaktiviert wird. Eine beschädigte Datei könnte auch die Ursache für diesen speziellen Update-Fehlercode sein.
Wie erlaube ich den Google Update-Dienst über die Firewall-Einstellungen?
- Öffnen Sie das Fenster „Ausführen“, indem Sie Windows + R drücken.
- Geben Sie control firewall.CPL ein und drücken Sie die Eingabetaste.
- Klicken Sie im linken Menü auf Anwendung oder Funktion durch die Windows Defender-Firewall zulassen.
- Klicken Sie im Fenster Zulässige Anwendungen auf Einstellungen ändern.
- Scrollen Sie nach unten und suchen Sie nach googleupdate.exe oder tools.google.com oder dl.google.com oder Google Chrome.
- Wenn Sie die Dienste gefunden haben, klicken Sie auf diesen Dienst. Klicken Sie auch auf Öffentlich und Privat.
- Klicken Sie abschließend auf OK, um Ihre Änderungen zu speichern.


