Aktualisiert April 2024: Erhalten Sie keine Fehlermeldungen mehr und verlangsamen Sie Ihr System mit unserem Optimierungstool. Hol es dir jetzt unter diesen Link
- Laden Sie das Reparaturtool hier.
- Lassen Sie Ihren Computer scannen.
- Das Tool wird dann deinen Computer reparieren.
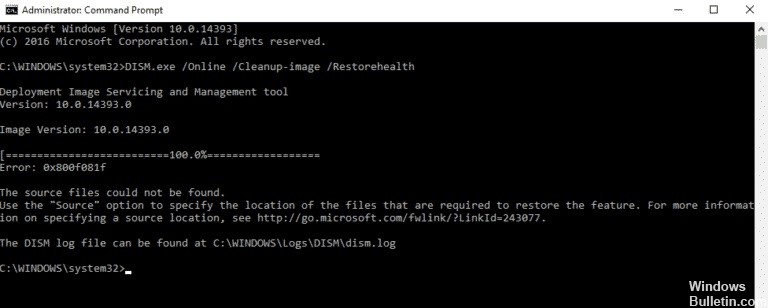
DISM-Fehler 0x800F081F tritt wahrscheinlich häufig auf Computern auf, auf denen das Betriebssystem Windows 10 ausgeführt wird. Dieser spezifische Fehler tritt normalerweise auf, nachdem der Befehl „DISM /Online /Cleanup-Image /RestoreHealth“ ausgeführt wurde, um ein Windows-Image wiederherzustellen. Normalerweise wird dieser Befehl verwendet, um einige Probleme zu beheben, die mit Windows Update auftreten.
Der obige Befehl wird normalerweise verwendet, wenn Sie einen Fehler des Windows Server Update Service (alternativ WSUS) beheben müssen. Der Abschnitt RestoreHealth ermöglicht dem System, zusätzliche Wiederherstellungsquellen zu benennen, die das DISM-Tool zum Ausführen der Wiederherstellungsaufgabe benötigt. Wenn Sie jedoch auf ein DISM-Fehler 0x800F081F, bedeutet dies, dass das integrierte Tool die Dateien an ihrem Standardspeicherort nicht finden konnte, die zum Wiederherstellen des Windows-Images online erforderlich sind. Die Fehlermeldung lautet wie folgt:
„Fehler 0x800f081f, Quelldateien können nicht gefunden werden.
Verwenden Sie die Option Quelle, um den Speicherort der Dateien anzugeben, die Sie zum Wiederherstellen der Funktion benötigen…“.
Machen Sie sich jedoch keine Sorgen, denn wir präsentieren mehrere vielversprechende Lösungen, die Ihnen helfen, den DISM-Fehler 0x800F081F zu beheben.
Was verursacht den DISM-Fehler `restorehealth` 0x800f081f?

Einige sachkundige Windows-Benutzer berichten, dass die Hauptursache für den Windows Update-Fehler 0x800f081f die Inkompatibilität mit Microsoft .NET Framework 3.5 ist. Dies ist auch die Ursache für drei weitere Fehlercodes im Zusammenhang mit Fehler 0x800f081f.
Diese Fehler treten normalerweise auf, wenn Benutzer .NET Framework mithilfe des Tools zur Bereitstellung von Image Servicing and Management (DISM), des Installationsassistenten oder von Windows PowerShell-Befehlen aktivieren.
- Beschädigtes Windows-Update oder Systemdateien
- Computer-Fehlkonfiguration
- Konflikte zwischen Windows-Komponenten/Software
- Malware-Angriff
- Instabile Internetverbindung
So stellen Sie den DISM-Fehler "restorehealth" 0x800f081f wieder her
Aktualisierung vom April 2024:
Sie können jetzt PC-Probleme verhindern, indem Sie dieses Tool verwenden, z. B. um Sie vor Dateiverlust und Malware zu schützen. Darüber hinaus ist es eine großartige Möglichkeit, Ihren Computer für maximale Leistung zu optimieren. Das Programm behebt mit Leichtigkeit häufig auftretende Fehler, die auf Windows-Systemen auftreten können – ohne stundenlange Fehlerbehebung, wenn Sie die perfekte Lösung zur Hand haben:
- Schritt 1: Laden Sie das PC Repair & Optimizer Tool herunter (Windows 10, 8, 7, XP, Vista - Microsoft Gold-zertifiziert).
- Schritt 2: Klicken Sie auf “Scan starten”, Um Windows-Registrierungsprobleme zu finden, die PC-Probleme verursachen könnten.
- Schritt 3: Klicken Sie auf “Repariere alles”Um alle Probleme zu beheben.

Durchführen einer Komponentenbereinigung
Der Parameter /Cleanup-Image des DISM-Programms sucht nach Korruptionsfehlern im System und versucht, die Probleme zu beheben. Es wird empfohlen, vor der Fehlerbehebung eine Komponentenbereinigung durchzuführen, da dies in den meisten Fällen den Fehler behebt.
- Geben Sie cmd in das Suchfeld ein und klicken Sie auf Als Administrator ausführen.
- Geben Sie an der erweiterten Eingabeaufforderung die unten aufgeführten Befehle ein.
dism.exe / online / Cleanup-Image / StartComponentCleanup
sfc / scannow - Geben Sie nach Abschluss des Vorgangs den folgenden Befehl ein.
Dism / Online / Aufräumen-Image / RestoreHealth
Windows aktualisieren
Das Aktualisieren von Windows mit dem Media Creation Tool löst alle Windows-Probleme, ohne Dateien und Programme zu beschädigen.
- Laden Sie die Medienerstellungswerkzeug.
- Führen Sie es nach dem Herunterladen als Administrator aus.
- Folgen Sie den Anweisungen auf dem Bildschirm und im Feld „Was möchten Sie tun?“. Klicken Sie im Fenster auf „Diesen PC jetzt aktualisieren“ und dann auf „Weiter“.
- Sobald der Vorgang abgeschlossen ist, können Sie versuchen, den Befehl /RestoreHealth erneut auszuführen.
Herunterladen der Windows-Installationsmedien im ISO-Format
- Laden Sie das Windows Media Creation Tool herunter.
- Öffnen Sie nach Abschluss der Installation die Datei und akzeptieren Sie die „Lizenzbedingungen“.
- Wählen Sie „Installationsmedium für einen anderen PC erstellen“ und klicken Sie auf Weiter.
- Klicken Sie im Bildschirm „Sprache, Layout und Bearbeiten auswählen“ auf Weiter.
- Wählen Sie dann die ISO-Datei unter „Wählen Sie die zu verwendenden Medien“ aus und klicken Sie auf Weiter.
- Wählen Sie den Speicherort aus, an dem Sie die ISO-Quelldatei von Windows speichern möchten, und klicken Sie auf Speichern.
Expertentipp: Dieses Reparaturtool scannt die Repositorys und ersetzt beschädigte oder fehlende Dateien, wenn keine dieser Methoden funktioniert hat. Es funktioniert in den meisten Fällen gut, wenn das Problem auf eine Systembeschädigung zurückzuführen ist. Dieses Tool optimiert auch Ihr System, um die Leistung zu maximieren. Es kann per heruntergeladen werden Mit einem Klick hier
Häufig gestellte Fragen
Wie behebe ich einen DISM-Fehler?
- Öffnen Sie den Start.
- Suchen Sie die Eingabeaufforderung, klicken Sie mit der rechten Maustaste auf das erste Ergebnis und wählen Sie Als Administrator ausführen.
- Geben Sie den folgenden Befehl ein, um das Windows 10-Image wiederherzustellen, und drücken Sie die Eingabetaste: DISM /Online /Cleanup-Image /RestoreHealth.
Wie behebt man den DISM-Fehler 0x800f081f?
Um dieses Problem zu beheben, müssen Sie entweder eine Komponentenbereinigung durchführen und dann nach dem SFC suchen oder den DISM-Speicherort angeben, der die zum Wiederherstellen des Images erforderlichen Dateien enthält. Sie können dieses Problem auch lösen, indem Sie Windows mit dem Medienerstellungstool auf der Microsoft-Website aktualisieren.
Wie behebe ich einen DISM-Fehler?
Wenn DISM auf Ihrem System nicht funktioniert, können Sie das Problem beheben, indem Sie bestimmte Antivirenfunktionen deaktivieren oder Ihr Antivirenprogramm vollständig deaktivieren. Wenn dies nicht hilft, können Sie versuchen, das Antivirenprogramm zu deinstallieren. Führen Sie nach der Deinstallation des Antivirenprogramms den DISM-Scan erneut aus.
Wie behebe ich ein fehlerhaftes Windows-Update?
- Laden Sie die Windows Update-Problembehandlung von der Microsoft-Website herunter.
- Doppelklicken Sie auf Windows Update-Problembehandlung.
- Wählen Sie die Option Windows-Update aus.
- Klicken Sie auf die Schaltfläche Weiter.
- Klicken Sie auf die Option Fehlerbehebung als Administrator versuchen (falls zutreffend).
- Klicken Sie auf die Schaltfläche Schließen.


