Aktualisiert April 2024: Erhalten Sie keine Fehlermeldungen mehr und verlangsamen Sie Ihr System mit unserem Optimierungstool. Hol es dir jetzt unter diesen Link
- Laden Sie das Reparaturtool hier.
- Lassen Sie Ihren Computer scannen.
- Das Tool wird dann deinen Computer reparieren.
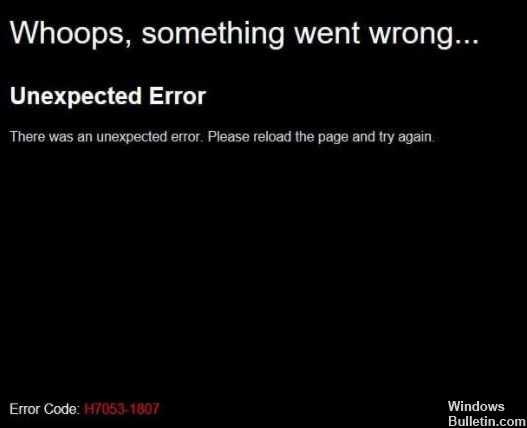
Beim Versuch, Netflix-Inhalte auf ihrem Computer anzusehen, erhalten einige Windows-Benutzer den Fehler H7053-1807. Dieses spezielle Problem wurde für Windows 7, Windows 8.1 und Windows 10 gemeldet.
Was verursacht den Netflix-Fehler H7053-1807?

- Schlechte Netflix-Cookies oder Cache
- Veraltete Netflix-Anwendung
- Konflikt mit einem Paket eines Drittanbieters
- Beschädigte lokale Netflix UWP-Installation
Wie behebt man den Netflix-Fehler H7053-1807?
Aktualisierung vom April 2024:
Sie können jetzt PC-Probleme verhindern, indem Sie dieses Tool verwenden, z. B. um Sie vor Dateiverlust und Malware zu schützen. Darüber hinaus ist es eine großartige Möglichkeit, Ihren Computer für maximale Leistung zu optimieren. Das Programm behebt mit Leichtigkeit häufig auftretende Fehler, die auf Windows-Systemen auftreten können – ohne stundenlange Fehlerbehebung, wenn Sie die perfekte Lösung zur Hand haben:
- Schritt 1: Laden Sie das PC Repair & Optimizer Tool herunter (Windows 10, 8, 7, XP, Vista - Microsoft Gold-zertifiziert).
- Schritt 2: Klicken Sie auf “Scan starten”, Um Windows-Registrierungsprobleme zu finden, die PC-Probleme verursachen könnten.
- Schritt 3: Klicken Sie auf “Repariere alles”Um alle Probleme zu beheben.

Löschen Sie das Netflix-Cookie in Ihrem Browser
- Öffnen Sie Ihren Webbrowser und gehen Sie zu netflix.com/clearcookies.
- Wenn Sie nicht bei Ihrem Netflix-Konto angemeldet sind, melden Sie sich zuerst an.
- Laden Sie dann den Link erneut herunter, um sich automatisch von Ihrem Konto abzumelden.
- Wählen Sie Erneut anmelden -> Geben Sie die E-Mail-Adresse und das Passwort Ihres Netflix-Kontos ein, um sich anzumelden.
- Versuchen Sie dann erneut, Netflix-Inhalte zu streamen.
Cookies und Browser-Cache löschen
- Öffnen Sie den Chrome-Browser -> klicken Sie auf das Menü (das Symbol mit den drei vertikalen Punkten) in der oberen rechten Ecke.
- Klicken Sie dann auf Weitere Tools, um die Dropdown-Liste zu erweitern.
- Klicken Sie auf Browserdaten löschen.
- Klicken Sie auf der Registerkarte Allgemein je nach Wunsch auf Zeitraum.
- Aktivieren Sie das Kontrollkästchen für Ihren Browserverlauf, Cookies und andere Websitedaten, zwischengespeicherte Bilder und Dateien, um sie auszuwählen.
- Klicken Sie auf Daten löschen.
- Starten Sie dann Ihren Chrome-Browser neu, damit die Änderungen wirksam werden.
- Überprüfen Sie abschließend, ob das Problem behoben wurde oder nicht.
Neustart der Netflix-App
- Drücken Sie Windows + R, um das Dialogfeld Ausführen zu öffnen.
- Geben Sie dann ms-settings: app features ein und drücken Sie die Eingabetaste, um Apps und Funktionen zu öffnen.
- Scrollen Sie nach unten, bis Sie die UWP-Version von Netflix in der Liste der installierten Apps finden.
- Klicken Sie einfach darauf, um das Menü zu erweitern -> Klicken Sie auf Erweiterte Einstellungen.
- Scrollen Sie dann nach unten zur Registerkarte Zurücksetzen -> wählen Sie die Schaltfläche Zurücksetzen, um die Aktion zu bestätigen.
- Wenn Sie die Anwendung zurücksetzen, werden alle Einstellungen und gespeicherten Daten von Ihrem Computer gelöscht. Alle Einstellungen werden auf ihre Standardwerte zurückgesetzt.
Installieren Sie die Netflix-App neu
- Drücken Sie Windows + R, um das Dialogfeld Ausführen zu öffnen.
- Geben Sie ms-settings: apps features ein und drücken Sie die Eingabetaste, um Programme und Funktionen zu öffnen.
- Scrollen Sie in der Liste der installierten Apps nach unten und suchen Sie die Netflix UWP-App.
- Tippen Sie einmal auf die Netflix-App, um die Liste zu erweitern.
- Wählen Sie Erweitert -> Klicken Sie auf Deinstallieren, um den Deinstallationsvorgang zu bestätigen.
- Starten Sie dann Ihren Computer neu, um die Änderungen zu übernehmen.
- Drücken Sie nun Windows + R, um das Dialogfeld Ausführen erneut zu öffnen.
- Geben Sie ms-windows-store://home ein und drücken Sie die Eingabetaste, um die Microsoft Store-Anwendung zu öffnen.
- Klicken Sie dann auf die Suchoption in der oberen rechten Ecke.
- Suchen Sie Netflix und klicken Sie auf Holen, um die neueste Version herunterzuladen und zu installieren.
- Melden Sie sich schließlich bei Ihrem Konto an und prüfen Sie, ob der Netflix-Fehler H7053-1807 behoben ist oder nicht.
Expertentipp: Dieses Reparaturtool scannt die Repositorys und ersetzt beschädigte oder fehlende Dateien, wenn keine dieser Methoden funktioniert hat. Es funktioniert in den meisten Fällen gut, wenn das Problem auf eine Systembeschädigung zurückzuführen ist. Dieses Tool optimiert auch Ihr System, um die Leistung zu maximieren. Es kann per heruntergeladen werden Mit einem Klick hier
Häufig gestellte Fragen
Warum bekomme ich bei Netflix immer eine Fehlermeldung?
Wenn Sie beim Versuch, Ihren Fernseher, Blu-ray-Player, Ihre Set-Top-Box oder ein anderes Netflix-fähiges Gerät zu aktivieren, eine Fehlermeldung erhalten, weist dies normalerweise auf ein Problem mit der Netzwerkverbindung hin, das Netflix daran hindert, das Gerät ordnungsgemäß zu aktivieren.
Wie lösche ich den Cache auf Netflix?
- Gehen Sie auf dem Startbildschirm Ihres Geräts zu Einstellungen.
- Wählen Sie Allgemein.
- Wählen Sie Anwendungen oder Apps aus.
- Wählen Sie Anwendungen verwalten, Anwendungen verwalten oder Alle Anwendungen verwalten aus.
- Scrollen Sie nach unten und wählen Sie Netflix.
- Wählen Sie Speicher.
- Wählen Sie Daten löschen oder Speicher löschen und dann OK.
Wie setze ich meine Netflix-Einstellungen zurück?
- Wählen Sie auf dem Startbildschirm Einstellungen aus.
- Wischen Sie nach unten, bis Sie die Netflix-App finden.
- Wählen Sie Netflix.
- Ziehen Sie die Schaltfläche „Zurücksetzen“ auf die Position „Ein“.


