Aktualisiert April 2024: Erhalten Sie keine Fehlermeldungen mehr und verlangsamen Sie Ihr System mit unserem Optimierungstool. Hol es dir jetzt unter diesen Link
- Laden Sie das Reparaturtool hier.
- Lassen Sie Ihren Computer scannen.
- Das Tool wird dann deinen Computer reparieren.
Die Erweiterungen in Google Chrome bieten zusätzliche Funktionen und viel Komfort für Nutzer. Dies sind kleine Programme, die das Surferlebnis an Ihre Bedürfnisse anpassen. Jeder Benutzer hat unterschiedliche Anforderungen an Erweiterungen. Aber manchmal funktionieren Erweiterungen nicht und sind ein Problem.
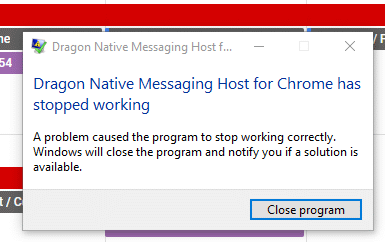
Besitzt das Chrome-Erweiterungen werden nicht angezeigt oder auch wenn Sie die Chrome-Erweiterungen auf Ihrem Computer unter Windows 10/8/7 / Vista / XP oder MacOS X / Sierra / High Sierra nicht sehen können. Es gibt 7 mögliche Abhilfemaßnahmen, die Ihnen helfen, wenn diese Google Chrome-Erweiterung nicht funktioniert. Lassen Sie uns tiefer in jede Richtung tauchen.
Leere deinen Cache

1) Gehen Sie im Chrome-Menü zu "Einstellungen", "Datenschutz", "Navigationsdaten löschen".
2) Lass sie ticken:
Aktualisierung vom April 2024:
Sie können jetzt PC-Probleme verhindern, indem Sie dieses Tool verwenden, z. B. um Sie vor Dateiverlust und Malware zu schützen. Darüber hinaus ist es eine großartige Möglichkeit, Ihren Computer für maximale Leistung zu optimieren. Das Programm behebt mit Leichtigkeit häufig auftretende Fehler, die auf Windows-Systemen auftreten können – ohne stundenlange Fehlerbehebung, wenn Sie die perfekte Lösung zur Hand haben:
- Schritt 1: Laden Sie das PC Repair & Optimizer Tool herunter (Windows 10, 8, 7, XP, Vista - Microsoft Gold-zertifiziert).
- Schritt 2: Klicken Sie auf “Scan starten”, Um Windows-Registrierungsprobleme zu finden, die PC-Probleme verursachen könnten.
- Schritt 3: Klicken Sie auf “Repariere alles”Um alle Probleme zu beheben.
* Wählen Sie "Seit Beginn der Zeit".
* Cookies und andere Website- und Plugin-Daten
* Daten aus der gehosteten Anwendung
* Klicken Sie auf "Navigationsdaten löschen".
3) Gehen Sie im Chrome-Menü zu "Einstellungen". "Über". Stellen Sie sicher, dass Chrome auf dem neuesten Stand ist.
4) Verlassen Sie Chrome und öffnen Sie es erneut.
Erweiterungen löschen

Wie eingangs erwähnt, hat Chrome zunächst seinen Ruf als leichtes und schnelles Material wie Lightning erlangt. Wenn Sie den reinen Browser ohne Erweiterungen ausführen, ist dies immer der Fall. Chrome-Erweiterungen und Lesezeichen sind jedoch unglaublich nützlich - die meisten Benutzer verwenden sie.
Natürlich hat Google keine wirkliche Kontrolle über diese Add-Ons von Drittanbietern. Wenn Sie feststellen, dass Chrome langsam arbeitet, sind sie häufig schuld.
Entfernen Sie zunächst Personen, die Sie nicht regelmäßig verwenden - sie belegen möglicherweise Speicherplatz. Wenn das Problem weiterhin besteht, versuchen Sie, alle Ihre Workstations zu deaktivieren und einzeln zu reaktivieren.
Aktualisieren Sie Ihre Erweiterungen
Google bietet keine einfache Möglichkeit, Ihre installierten Erweiterungen zu aktualisieren. Dies ist dumm, insbesondere wenn Sie versuchen, die neueste Version einer Erweiterung zu erhalten, um eine gefährliche Sicherheitsanfälligkeit zu schließen.
Aktualisieren von Google Chrome und Windows auf die neuesten Versionen

Veraltete Software kann auch zu Fehlfunktionen Ihrer Erweiterungen führen. Einige betroffene Benutzer konnten das Problem lösen, indem sie sicherstellen, dass Chrome und Windows 10 mit den neuesten verfügbaren Updates aktualisiert werden.
Chrome und Ihr Betriebssystem müssen für die automatische Aktualisierung konfiguriert sein. Einige Anwendungen von Drittanbietern können dieses Standardverhalten jedoch ändern (insbesondere Anwendungen mit geringem Stromverbrauch) und Ihr System hinter den neuesten verfügbaren Versionen zurücklassen.
Im Folgenden finden Sie eine Kurzanleitung, wie Sie Ihre Erweiterungen durch ein Upgrade von Chrome und Windows auf die neueste Version wiederherstellen können.
- Beginnen wir mit der Aktualisierung von Google Chrome. Klicken Sie dazu auf die Aktionsschaltfläche (oben rechts) und wählen Sie "Hilfe"> "Über Google Chrome".
- Wenn eine neue Version verfügbar ist, wird der Browser automatisch auf die neueste verfügbare Version aktualisiert.
- Wenn eine neue Version verfügbar ist, befolgen Sie die Anweisungen auf dem Bildschirm, um die Aktualisierung durchzuführen, und schließen Sie dann Ihren Chrome-Browser vollständig.
- Drücken Sie Windows + R, um ein Dialogfeld Ausführen zu öffnen. Geben Sie dann "ms-settings: windowsupdate" ein und drücken Sie
- Rufen Sie auf, um den Windows Update-Bildschirm der Anwendung "Einstellungen" zu öffnen.
https://www.quora.com/What-is-the-solution-for-the-Google-Chrome-extensions-not-working
Expertentipp: Dieses Reparaturtool scannt die Repositorys und ersetzt beschädigte oder fehlende Dateien, wenn keine dieser Methoden funktioniert hat. Es funktioniert in den meisten Fällen gut, wenn das Problem auf eine Systembeschädigung zurückzuführen ist. Dieses Tool optimiert auch Ihr System, um die Leistung zu maximieren. Es kann per heruntergeladen werden Mit einem Klick hier

CCNA, Webentwickler, PC-Problembehandlung
Ich bin ein Computerenthusiast und ein praktizierender IT-Fachmann. Ich habe jahrelange Erfahrung in der Computerprogrammierung, Fehlerbehebung und Reparatur von Hardware. Ich spezialisiere mich auf Webentwicklung und Datenbankdesign. Ich habe auch eine CCNA-Zertifizierung für Netzwerkdesign und Fehlerbehebung.

