Aktualisiert April 2024: Erhalten Sie keine Fehlermeldungen mehr und verlangsamen Sie Ihr System mit unserem Optimierungstool. Hol es dir jetzt unter diesen Link
- Laden Sie das Reparaturtool hier.
- Lassen Sie Ihren Computer scannen.
- Das Tool wird dann deinen Computer reparieren.
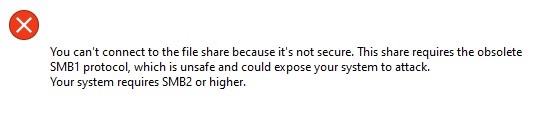
Sie erhalten die Meldung „Keine Verbindung zur Dateifreigabe möglich. Diese Freigabe erfordert ein veraltetes SMB1-Protokoll“, wenn Sie versuchen, auf eine Remote-Dateifreigabe zuzugreifen? Wenn ja, besteht das Problem darin, dass der Remoteserver, mit dem Sie eine Verbindung herstellen möchten, ein veraltetes SMB1-Protokoll für die Freigabe verwendet (Windows 10 verwendet standardmäßig SMB2 oder höher).
SMB1 ist jedoch in den optionalen Windows-Funktionen für Benutzer wie Sie enthalten, die es bei Bedarf aktivieren können. Befolgen Sie diese Richtlinien und Sie sollten in der Lage sein, problemlos eine Verbindung zu einem entfernten File-Sharing-Server herzustellen.
Was verursacht die Meldung „Diese Ressource erfordert veraltetes SMB1-Protokoll“?

Der Grund ist, dass SMBv1 veraltet ist. Microsoft empfiehlt Verbrauchern dringend, SMB2 oder ein höheres Protokoll zu verwenden.
In Windows 10 Fall Creators Update und späteren Versionen wird das Netzwerkprotokoll Server Message Block Version 1 (SMBv1) nicht mehr standardmäßig installiert. Ab 2007 wird es durch SMBv2 und höhere Protokolle ersetzt.
Aus diesem Grund habe ich beim Zugriff auf die Freigabe von einem Windows 10-Computer eine Fehlermeldung erhalten. Wenn Sie Windows 10 Enterprise 1903 installieren, enthält es den SMBv1-Client nicht mehr, aber SMBv1 kann weiterhin in allen Editionen von Windows 10 neu installiert werden.
Wie kann die Meldung „Diese Ressource erfordert ein älteres SMB1-Protokoll“ beseitigt werden?
Aktualisierung vom April 2024:
Sie können jetzt PC-Probleme verhindern, indem Sie dieses Tool verwenden, z. B. um Sie vor Dateiverlust und Malware zu schützen. Darüber hinaus ist es eine großartige Möglichkeit, Ihren Computer für maximale Leistung zu optimieren. Das Programm behebt mit Leichtigkeit häufig auftretende Fehler, die auf Windows-Systemen auftreten können – ohne stundenlange Fehlerbehebung, wenn Sie die perfekte Lösung zur Hand haben:
- Schritt 1: Laden Sie das PC Repair & Optimizer Tool herunter (Windows 10, 8, 7, XP, Vista - Microsoft Gold-zertifiziert).
- Schritt 2: Klicken Sie auf “Scan starten”, Um Windows-Registrierungsprobleme zu finden, die PC-Probleme verursachen könnten.
- Schritt 3: Klicken Sie auf “Repariere alles”Um alle Probleme zu beheben.

Aktualisieren Sie das Betriebssystem
- Aktualisieren Sie das Hostsystem/-Client von Windows (oder Betriebssystem) manuell und prüfen Sie, ob das Problem mit der sicheren Verbindung behoben wurde.
- Wenn nicht, aktualisieren Sie die Router-Firmware und prüfen Sie, ob das Problem mit der Dateifreigabe behoben wurde.
SMBv1- und SMBv2-Protokolle aktivieren
- Klicken Sie auf Windows, geben Sie ein: Systemsteuerung und wählen Sie dann Systemsteuerung.
- Klicken Sie dann auf Programme und öffnen Sie Windows-Funktionen ein- oder ausschalten.
- Dann Deaktivieren Sie die SMB 1.0/CIFS-Dateifreigabeunterstützung und SMB Direct-Optionen auf dem Server/Host-Computer.
- Wenn diese Option nicht verfügbar ist, aktivieren Sie die SMBv1-Funktionen auf dem Clientcomputer.
- Wenden Sie nun die Änderungen an und prüfen Sie, ob das Problem mit der sicheren Verbindung behoben ist.
Expertentipp: Dieses Reparaturtool scannt die Repositorys und ersetzt beschädigte oder fehlende Dateien, wenn keine dieser Methoden funktioniert hat. Es funktioniert in den meisten Fällen gut, wenn das Problem auf eine Systembeschädigung zurückzuführen ist. Dieses Tool optimiert auch Ihr System, um die Leistung zu maximieren. Es kann per heruntergeladen werden Mit einem Klick hier
Häufig gestellte Fragen
Wie behebt man die Obsoleszenz des SMB1-Protokolls?
- Öffnen Sie die Systemsteuerung Ihres Computers. Klicken Sie auf Programme.
- Klicken Sie auf den Link Windows-Funktionen aktivieren oder deaktivieren.
- Erweitern Sie die Option SMB 1.0/CIFS-Dateifreigabeunterstützung. Aktivieren Sie das Kontrollkästchen SMB 1.0/CIFS-Client.
- Klicken Sie auf die Schaltfläche OK.
- Starten Sie jetzt Ihren Computer neu.
Wie repariere ich das SMB-Protokoll in Windows 10?
Wählen Sie unter Start Systemsteuerung die Option Windows-Funktionen aktivieren oder deaktivieren, um das Feld Windows-Funktionen zu öffnen. Scrollen Sie im Feld Windows-Funktionen nach unten, deaktivieren Sie die Option SMB 1.0/CIFS-Dateifreigabeunterstützung und wählen Sie OK. Nachdem Windows die Änderungen akzeptiert hat, wählen Sie auf der Bestätigungsseite Jetzt neu starten.
Was passiert, wenn ich SMBv1 deaktiviere?
Wenn Sie SMBv1 deaktivieren, ohne den SMBv1-Datenverkehr in Ihrer Umgebung gründlich zu testen, kann dies zu unerwünschten Folgen führen, einschließlich der vollständigen Aussetzung aller Netzwerkdienste, der Verweigerung des Zugriffs auf alle Ressourcen und Fehler bei der Remote-Authentifizierung (z. B. LDAP).


