Aktualisiert April 2024: Erhalten Sie keine Fehlermeldungen mehr und verlangsamen Sie Ihr System mit unserem Optimierungstool. Hol es dir jetzt unter diesen Link
- Laden Sie das Reparaturtool hier.
- Lassen Sie Ihren Computer scannen.
- Das Tool wird dann deinen Computer reparieren.
Der 0xc0000001-Fehler kann verschiedene Ursachen haben. Am häufigsten ist dies die Beschädigung von Systemdateien oder beschädigten Arbeitsspeichers. Alternativ kann dieser Fehler durch eine fehlende oder beschädigte SAM-Datei (Security Account Manager) verursacht werden.

Der Bluescreen-Fehler tritt auf, wenn ein ernstes Problem dazu führt, dass Windows 8 unerwartet beendet oder neu gestartet wird. Es gibt mehrere Gründe, warum diese Art von Fehler auf dem Computer auftritt. Sie treten normalerweise auf, wenn Pilotprobleme im Computer vorliegen. Dies kann jedoch auch auf andere Software- / Hardware-Gründe zurückzuführen sein.
In diesem Fall zeigt der Fehlercode: 0xc0000001 an, dass ein Fehler vorliegt Probleme mit dem Startgerät oder dass einige Boot-Dateien beschädigt sind. Dies kann auch passieren, wenn ein Problem mit dem Bootsektor des Computers vorliegt.
reparieren Sie Windows
Aktualisierung vom April 2024:
Sie können jetzt PC-Probleme verhindern, indem Sie dieses Tool verwenden, z. B. um Sie vor Dateiverlust und Malware zu schützen. Darüber hinaus ist es eine großartige Möglichkeit, Ihren Computer für maximale Leistung zu optimieren. Das Programm behebt mit Leichtigkeit häufig auftretende Fehler, die auf Windows-Systemen auftreten können – ohne stundenlange Fehlerbehebung, wenn Sie die perfekte Lösung zur Hand haben:
- Schritt 1: Laden Sie das PC Repair & Optimizer Tool herunter (Windows 10, 8, 7, XP, Vista - Microsoft Gold-zertifiziert).
- Schritt 2: Klicken Sie auf “Scan starten”, Um Windows-Registrierungsprobleme zu finden, die PC-Probleme verursachen könnten.
- Schritt 3: Klicken Sie auf “Repariere alles”Um alle Probleme zu beheben.
Sie können die folgenden Schritte ausführen und versuchen, das Betriebssystem zu reparieren.
1 - Schalten Sie den Computer aus und starten Sie das System neu.
2. Halten Sie im Systemlogobildschirm sofort die UMSCHALTTASTE gedrückt und drücken Sie die Taste „F8“, um „Wiederherstellung“ aufzurufen, und wählen Sie „Reparaturoption erweitert“.
3. Klicken Sie im Abschnitt "Auswahloption" auf "Fehlerbehebung".
4. Klicken Sie unter "Fehlerbehebung" auf "Erweitert".
5. Klicken Sie im Bildschirm Erweiterte Optionen mit der rechten Maustaste auf Windows-Startkonfiguration.
6. Klicken Sie nun unter "Windows-Starteinstellungen" auf "Neustart" und lassen Sie Ihr System den Vorgang abschließen. Wenn die Reparatur ohne Änderung Ihrer Unterlagen durchgeführt wird.
Hinweis: Wenn das Problem weiterhin besteht, können Sie im vorherigen Schritt die Option "Automatische Reparatur" ausprobieren und prüfen, ob das Problem dadurch behoben werden kann.
Konvertieren Sie den Reader / die Partition in GPT
Wenn Sie den Player manuell löschen und in GPT konvertieren müssen, gehen Sie wie folgt vor:
Schritt 1: Schalten Sie Ihren Computer aus und legen Sie Ihre Windows 10-Installations-DVD oder Ihren USB-Stick ein.
Schritt 2: Starten Sie Ihren Computer mit dem USB-Stick oder der DVD im UEFI-Modus.
Schritt 3: Wenn Sie sich in der Windows 10-Konfiguration befinden, drücken Sie Umschalt + F10. Das Eingabeaufforderungsfenster wird geöffnet.
Schritt 4: Öffnen Sie das CMD Diskpart-Tool. Geben Sie einfach diskpart und type ein.
Schritt 5: Geben Sie anschließend erneut List Drive in CMD ein. Drücken Sie Enter. Auf diese Weise können Sie das Laufwerk auf Ihrem Computer identifizieren, das Sie neu formatieren möchten.
Schritt 6: Wählen Sie das Laufwerk aus und formatieren Sie es neu, indem Sie an der Eingabeaufforderung Folgendes eingeben:
- Wählen Sie die Festplatte aus (drücken Sie die Eingabetaste).
- Reinigung (Enter drücken)
- Gpt konvertieren (Enter drücken)
- Beenden (Enter drücken)
Schritt 7: Fahren Sie mit der Installation der Windows 10-Konfiguration fort.
RAM prüfen
Prüfen Sie, ob Sie kürzlich neue RAM-Module hinzugefügt haben. Benutzer berichteten tatsächlich, dass ein neues RAM-Modul die wahre Ursache für diesen Startfehler war. Ändern Sie die RAM-Module, um festzustellen, ob sie diesen Fehler auslösen.
Deinstallieren Sie die problematische Software im abgesicherten Modus.
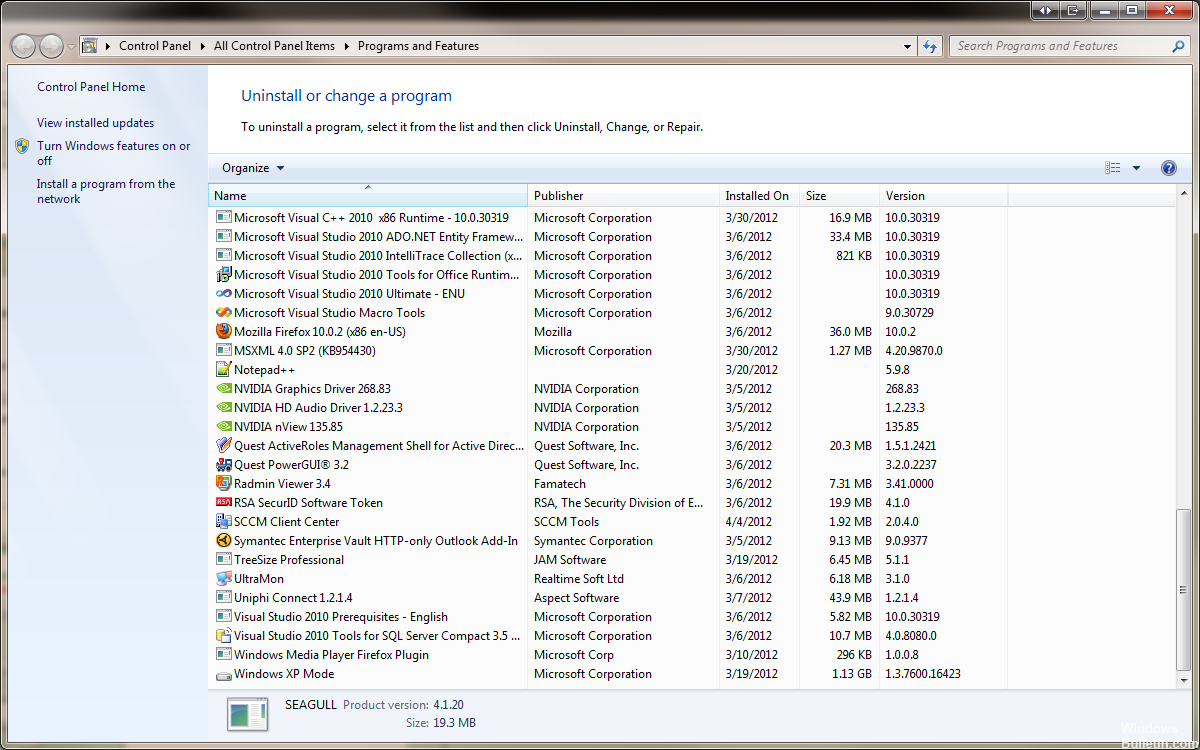
Schritt 1: Starten Sie Ihren PC neu. Drücken Sie die Taste „Umschalt + F8“, wenn der Fensterbildschirm geladen wird.
Schritt 2: Wählen Sie diese Optionen in der angegebenen Reihenfolge aus: "Fehlerbehebung"> "Erweiterte Optionen"> "Konfiguration starten". Klicken Sie abschließend auf "Neustart".
Schritt 3: Drücken Sie nach dem Neustart „F4“, um den abgesicherten Modus zu aktivieren.
Expertentipp: Dieses Reparaturtool scannt die Repositorys und ersetzt beschädigte oder fehlende Dateien, wenn keine dieser Methoden funktioniert hat. Es funktioniert in den meisten Fällen gut, wenn das Problem auf eine Systembeschädigung zurückzuführen ist. Dieses Tool optimiert auch Ihr System, um die Leistung zu maximieren. Es kann per heruntergeladen werden Mit einem Klick hier

CCNA, Webentwickler, PC-Problembehandlung
Ich bin ein Computerenthusiast und ein praktizierender IT-Fachmann. Ich habe jahrelange Erfahrung in der Computerprogrammierung, Fehlerbehebung und Reparatur von Hardware. Ich spezialisiere mich auf Webentwicklung und Datenbankdesign. Ich habe auch eine CCNA-Zertifizierung für Netzwerkdesign und Fehlerbehebung.

