Aktualisiert April 2024: Erhalten Sie keine Fehlermeldungen mehr und verlangsamen Sie Ihr System mit unserem Optimierungstool. Hol es dir jetzt unter diesen Link
- Laden Sie das Reparaturtool hier.
- Lassen Sie Ihren Computer scannen.
- Das Tool wird dann deinen Computer reparieren.
MRI ist ein Microsoft-Programm, das auf allen Windows 10-Systemen ausgeführt wird. Wenn Sie MRT in das Suchfenster eingeben, wird MRT.EXE angezeigt und Sie klicken normalerweise darauf, um es auszuführen. Anscheinend benötigen Sie jetzt höhere Berechtigungen als "Systemadministrator", um es auszuführen.

MRT (Malicious Removal Tool) ist ein kostenloses Tool zum Entfernen von Malware, das von Microsoft entwickelt und auf Windows-Betriebssystemen verwendet wird. Es wird kein Echtzeitschutz verwendet und der Schwerpunkt liegt auf der Überprüfung Ihres Computers auf Malware. Benutzer meldeten, dass ihnen beim Versuch, MRT zu starten, die folgende Fehlermeldung angezeigt wurde:
Diese App wurde von Ihrem Systemadministrator blockiert. Weitere Informationen erhalten Sie von Ihrem Systemadministrator.
Es ist unglaublich zu sehen, dass die von Microsoft entwickelte Software auf ihrem eigenen Betriebssystem nicht richtig funktioniert. Es gab nützliche Methoden, die zur Lösung dieses von den Benutzern sehr gut angenommenen Problems verwendet werden konnten, und wir haben sie in einem Artikel zusammengefasst, den Sie ausprobieren können!
Verborgenes Administratorkonto aktivieren

Gehen Sie folgendermaßen vor, um das ausgeblendete Administratorkonto zu aktivieren:
- Starten Sie die Eingabeaufforderung als Administrator. Sie können dies tun, indem Sie Schritt 1 der vorherigen Lösung ausführen.
- Wenn die Eingabeaufforderung gestartet wird, geben Sie Folgendes ein und drücken Sie die Eingabetaste, um sie auszuführen:
net user Administrator / active: yes - Ein Administrator hat Sie daran gehindert, diese Windows 10-Anwendung auszuführen
- Melden Sie sich von Ihrem aktuellen Konto ab.
- Sie sollten sehen, dass ein neues Administratorkonto verfügbar ist. Hier anmelden.
- Suchen Sie die Anwendung, die Sie installieren möchten, und führen Sie sie aus.
- Sie sollten es problemlos installieren können.
- Wenn Sie fertig sind, kehren Sie zu Ihrem normalen Konto zurück.
- Wenn Sie das Administratorkonto deaktivieren möchten, führen Sie die Eingabeaufforderung wie in Schritt 1 aus und geben Sie Folgendes ein:
net user Administrator / active: no
Verwenden Sie die Eingabeaufforderung, um die Anwendung zu installieren.
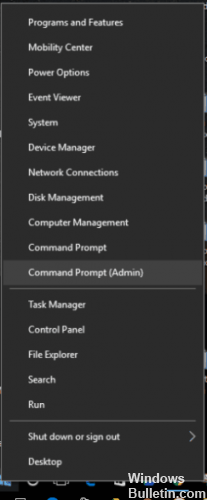
Dies ist eine einfache Umgehungslösung, die Sie jedes Mal verwenden müssen, wenn Sie neue Software auf Ihrem nicht administrativen Windows 10-Konto installieren möchten.
- Geben Sie cmd in die Suchleiste ein und Sie sollten die Eingabeaufforderung in der Ergebnisliste sehen. Klicken Sie mit der rechten Maustaste und wählen Sie Als Administrator ausführen.
- Sie müssen die Eingabeaufforderung verwenden, um die Datei zu finden, die Sie ausführen möchten. Geben Sie dazu cd gefolgt von dem Ordner ein, in dem sich die Anwendung befindet.
- Wenn Sie den Speicherort des Ordners erfolgreich geändert haben, geben Sie einfach den Namen der Datei ein, die Sie ausführen möchten, gefolgt von der Dateierweiterung.
- Die Datei sollte jetzt korrekt funktionieren.
Verwenden Sie diese Methode, um die Ausführung der Anwendung mit Administratorrechten auf Ihrem PC zu erzwingen.
Aktualisierung vom April 2024:
Sie können jetzt PC-Probleme verhindern, indem Sie dieses Tool verwenden, z. B. um Sie vor Dateiverlust und Malware zu schützen. Darüber hinaus ist es eine großartige Möglichkeit, Ihren Computer für maximale Leistung zu optimieren. Das Programm behebt mit Leichtigkeit häufig auftretende Fehler, die auf Windows-Systemen auftreten können – ohne stundenlange Fehlerbehebung, wenn Sie die perfekte Lösung zur Hand haben:
- Schritt 1: Laden Sie das PC Repair & Optimizer Tool herunter (Windows 10, 8, 7, XP, Vista - Microsoft Gold-zertifiziert).
- Schritt 2: Klicken Sie auf “Scan starten”, Um Windows-Registrierungsprobleme zu finden, die PC-Probleme verursachen könnten.
- Schritt 3: Klicken Sie auf “Repariere alles”Um alle Probleme zu beheben.
Führen Sie eine Eingabeaufforderung mit erhöhten Rechten aus

- Melden Sie sich als Administrator an.
- Klicken Sie mit der rechten Maustaste auf die Windows-Schaltfläche und wählen Sie Eingabeaufforderung (Admin).
- Geben Sie den vollständigen Pfad der Anwendung in die Ausführung ein. Zum Beispiel C: \\ Dell \\\ Treiber \\\ 24T1W \ R235168 \ Setup.exe.
Schalten Sie Windows SmartScreen aus

Für diese Lösung müssen Sie als Administrator angemeldet sein. Wenn Sie sich in einer Domäne befinden und sich kein Administrator in der Domäne befindet, funktioniert dies nicht. Nachdem Sie dieses Programm ausgeführt haben, sollten Sie Windows SmartScreen erneut aktivieren.
Sie müssen das System und die Sicherheit in der Systemsteuerung finden. Die Art des Zugriffs unterscheidet sich bei einigen Versionen von Windows 10 geringfügig. Der folgende Screenshot stammt aus einer Zusammenstellung, die das herkömmliche Kontrollfeld verwendet und nur zu Informationszwecken dient.
Expertentipp: Dieses Reparaturtool scannt die Repositorys und ersetzt beschädigte oder fehlende Dateien, wenn keine dieser Methoden funktioniert hat. Es funktioniert in den meisten Fällen gut, wenn das Problem auf eine Systembeschädigung zurückzuführen ist. Dieses Tool optimiert auch Ihr System, um die Leistung zu maximieren. Es kann per heruntergeladen werden Mit einem Klick hier

CCNA, Webentwickler, PC-Problembehandlung
Ich bin ein Computerenthusiast und ein praktizierender IT-Fachmann. Ich habe jahrelange Erfahrung in der Computerprogrammierung, Fehlerbehebung und Reparatur von Hardware. Ich spezialisiere mich auf Webentwicklung und Datenbankdesign. Ich habe auch eine CCNA-Zertifizierung für Netzwerkdesign und Fehlerbehebung.

