Päivitetty huhtikuu 2024: Älä enää saa virheilmoituksia ja hidasta järjestelmääsi optimointityökalumme avulla. Hanki se nyt osoitteessa linkki
- Lataa ja asenna korjaustyökalu täältä.
- Anna sen skannata tietokoneesi.
- Työkalu tulee silloin Korjaa tietokoneesi.
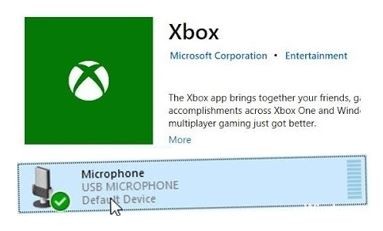
Omistettu Xbox-sovellus Windows 10: lle suunniteltiin universaaliksi pelien keskukseksi. Sivustolla ei kuitenkaan ole tehty paljon paremmin hankkimalla käteviä juhlia ja striimejä, jotka on kehitetty tällä hetkellä.
Yksi monista vaikeuksista on äänipuhelu IP-luokkiin, lähinnä käyttäjän vuoksi ei voi käyttää mikrofonia joka toimii jonkun Xbox-sovelluksessa. Meillä on monia ratkaisuja tähän ongelmaan. Katso alempaa.
Miksi Windows 10: n Xbox-sovellus ei hyväksy ääntä mikrofonista

Kuulokkeiden kytkeminen USB: n kautta: On käynyt ilmi, että tämä ongelma on melko yleinen kaksoisliitännällä, jossa mikrofoni voidaan liittää sekä 3 mm: n liitännän että USB: n kautta. Jos tämä skenaario pätee, ongelma voidaan ratkaista kytkemällä laite 3 mm: n liitännän kautta USB: n sijaan.
Tietosuoja-asetukset estävät Xbox-sovellusta käyttämästä mikrofonia: Äskettäisessä tietoturvapäivityksessä joitain mikrofonin ja kameran suojausasetuksia on tarkistettu. Jos sinulla on uusin Windows 10 -versio, Xbox-sovelluksesi ei voi käyttää mikrofonia, ellet salli sitä erikseen. Siinä tapauksessa voit ratkaista ongelman pääsemällä yksityisyysasetuksiisi ja antamalla UWP-sovellusten käyttää mikrofonia.
Oletusarvoinen, ristiriitainen äänikanava: Jos ongelma liittyy liitettyihin USB-kuulokkeisiin, sinulla voi olla ongelmia yhteyden muodostamiseen tiettyyn äänikanavaan (1 kanava, 24 bittiä, 192 kHz, studiolaatu). Tässä tapauksessa sinun pitäisi pystyä ratkaisemaan ongelma pääsemällä laitteen ääniasetuksiin ja vaihtamalla oletusmuoto toiseen esiasetukseen.
Yleinen ääniongelma: Joissakin tapauksissa tämä ongelma voi liittyä geneettiseen ongelmaan, jonka Microsoft on jo käsitellyt. Väärin asetettu tallennuslaite voidaan yleensä korjata suorittamalla Windows Audio Troubleshooter ja seuraamalla automaattisesti alla olevia ohjeita.
Kuinka korjaan Xbox-sovelluksen, joka ei saa ääntä mikrofonista Windows 10: ssä
Huhtikuun 2024 päivitys:
Voit nyt estää tietokoneongelmat käyttämällä tätä työkalua, kuten suojataksesi tiedostojen katoamiselta ja haittaohjelmilta. Lisäksi se on loistava tapa optimoida tietokoneesi maksimaaliseen suorituskykyyn. Ohjelma korjaa yleiset virheet, joita saattaa ilmetä Windows -järjestelmissä, helposti - et tarvitse tuntikausia vianmääritystä, kun sinulla on täydellinen ratkaisu käden ulottuvilla:
- Vaihe 1: Lataa PC-korjaus- ja optimointityökalu (Windows 10, 8, 7, XP, Vista - Microsoft Gold Certified).
- Vaihe 2: Valitse “Aloita hakuLöytää Windows-rekisterin ongelmat, jotka saattavat aiheuttaa PC-ongelmia.
- Vaihe 3: Valitse “Korjaa kaikki”Korjata kaikki ongelmat.

Poista palomuuri ja virustorjunta käytöstä väliaikaisesti
Mahdollinen syy, miksi Xbox-sovellus ei pääse mikrofoniin, johtuu palomuurirajoituksista. Tämä ei todennäköisesti tapahdu sisäänrakennetun Windowsin palomuurin kohdalla, mutta kolmannen osapuolen palomuurien on tiedetty estävän tiettyjä sovelluksia pääsemästä PC-laitteisiin.
Tämä saa meidät uskomaan, että niiden poistaminen käytöstä voi olla ratkaisu. Joten jos tiedät tarpeeksi lisätä poikkeuksen kolmannen osapuolen palomuuriin, tee se. Tai jos et tiedä miten se tehdään, palomuurin poistaminen käytöstä väliaikaisesti ennen sovelluksen käyttöä pitäisi auttaa.
Yhteysongelmien vianmääritys
Toinen mahdollinen syy, miksi mikään Xbox-sovelluksen ominaisuuksista ei toimi tai toimi huonosti, voi johtua verkko-ongelmista. Ensin sinun on mentävä viralliselle Xbox Live -tilasivustolle ja tarkistettava, onko jokin palveluista poistettu käytöstä.
On myös tärkeää, että seuraavat portit ovat auki, koska niiden on käytettävä kaikkia Xbox Live -palveluita:
Portti 88 (UDP), portti 3074 (UDP ja TCP), portti 53 (UDP ja TCP), portti 80 (TCP), portti 500 (UCP), portti 3544 (UDP), portti 4500 (UDP).
Tietokoneen ja reitittimen uudelleenkäynnistys voi myös ratkaista väliaikaisen yhteysongelman. Kun olet varma, että kaikki on asetettu oikein, testaa mikrofoni sovelluksessa ja etsi parannuksia.
Muuta oletusarvoista tulostusmuotoa
- Napsauta hiiren kakkospainikkeella ilmoitusalueen äänenvoimakkuuskuvaketta ja avaa Äänet-sovellus.
- Napsauta Tallenna-välilehteä.
- Napsauta hiiren kakkospainikkeella oletustallennuslaitetta (mikrofoni) ja avaa Ominaisuudet.
- Valitse Lisäasetukset.
- Valitse avattavasta Oletusmuoto-valikosta DVD tai Studion laatu ja tallenna muutokset.
Äänitulon ohjainten tarkistus
- Napsauta hiiren kakkospainikkeella Käynnistä ja avaa Laitehallinta.
- Laajenna ”Äänitulot ja -lähdöt” -osio.
- Napsauta hiiren kakkospainikkeella kutakin tuloa ja poista laite.
- Käynnistä tietokone uudelleen ja varmista, että mikrofoni on kytketty.
- Odota, että ohjain on asennettu, ja yritä Xbox-sovellusta uudelleen.
Tyhjennä sovelluksen välimuisti
- Avaa Asetukset painamalla Windows + I -painiketta.
- Valitse Sovellukset.
- Laajenna Xbox-sovellus ja avaa Lisäasetukset.
- Vieritä alas ja paina Nollaa.
Asiantuntijavinkki: Tämä korjaustyökalu tarkistaa arkistot ja korvaa vioittuneet tai puuttuvat tiedostot, jos mikään näistä tavoista ei ole toiminut. Se toimii hyvin useimmissa tapauksissa, joissa ongelma johtuu järjestelmän korruptiosta. Tämä työkalu myös optimoi järjestelmäsi suorituskyvyn maksimoimiseksi. Sen voi ladata Napsauttamalla tätä
Usein kysytyt kysymykset
Miksi Xboxin mikrofoni ei vastaa ääntäni?
Varmista, että ohjaimesi on ladattu ja että kuulokkeisiin on kytketty virta. Mykistä mikrofoni painamalla kuulokemikrofonin mykistyspainiketta. Saatat joutua päivittämään Xbox One -ohjaimen laiteohjelmiston.
Miksi mikrofoni ei poimi ääntä?
Varmista, että mikrofoni on valittu kohdassa Valitse tulolaite ja valitse sitten Laitteen ominaisuudet. Säädä Mikrofonin ominaisuudet -ikkunan Tasot-välilehdessä "Mikrofoni" - ja "Mikrofonin vahvistus" -liukusäätimiä tarpeen mukaan ja valitse sitten OK. Jos et näe muutoksia, mikrofoni ei nauhoita ääntä.
Miksi muut ihmiset eivät kuule minua Xbox-sovelluksessa?
Jos et kuule henkilöä, jonka kanssa yrität kommunikoida, kun olet liittynyt ryhmään, kokeile seuraavia vinkkejä: Varmista, että tietosuoja-asetusten avulla voit kommunikoida kaikkien kanssa. Napsauta Xbox-painiketta avataksesi käyttöoppaan ja valitse sitten Profiili ja järjestelmä -> Asetukset -> Tili -> Tietosuoja ja verkkoturva -> Xbox Liven tietosuoja.
Miksi mikrofoni ei toimi Xbox Game Barissa?
Voit ratkaista ongelman asettamalla mikrofonin oletuslaitteeksi ja päivittämällä äänikortin ohjaimet. Varmista, että käyttämääsi mikrofonia ei ole poistettu käytöstä ja että se on asetettu tietokoneen oletuslaitteeksi.


