更新された4月2024:エラーメッセージの表示を停止し、最適化ツールを使用してシステムの速度を低下させます。 今すぐ入手 このリンク
- ダウンロードしてインストール こちらの修理ツール。
- コンピュータをスキャンしてみましょう。
- その後、ツールは あなたのコンピューターを修理する.
「呼び出されたオブジェクトがクライアントから切断されました」というエラーメッセージを見たことがありますか? これは対処するのに苛立たしいエラーになる可能性がありますが、心配しないでください。私たちがお手伝いします。 このブログ投稿では、このエラーメッセージの意味と、その解決方法について説明します。 また、このエラーが今後発生しないようにするためのヒントもいくつか提供します。
「呼び出されたオブジェクトがクライアントとの接続を失いました」というエラーメッセージの原因は何ですか?
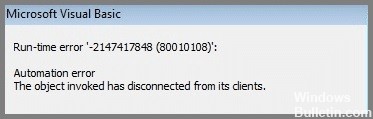
複雑な専門用語にもかかわらず、このエラーメッセージは実際には非常に単純な意味を持っています。 Windowsでは、Calledオブジェクトがクライアントとの通信を失ったというメッセージが表示された場合、それは単に、特定のタイプのファイルを開く責任がある特定のプログラムがそうできないことを意味します。 オブジェクトは、開こうとしているファイルの種類を開くために選択したコンピューター上の特定のアプリケーションを指します。
もちろん、そのクライアントはそのファイルタイプにアクセスしています。 したがって、エラーメッセージ全体は、関連するプログラムが何らかの理由で無効になっているためにファイルを開くことができないことを示しています。 他のユーザーは、ファイル、特にWordやExcelのドキュメントを保存しようとすると、このエラーが表示されます。 ファイルを保存できないことを示すメッセージが表示されます。
「クライアントから切断された呼び出されたオブジェクト」の問題を解決する方法
システムの復元を実行する

新しいプログラムをインストールしたり、設定に大きな変更を加えたりする前に、Windows10で復元ポイントを作成することをお勧めします。 そうすれば、問題が発生した場合に、復元ポイントを使用して作業構成に戻ることができます。 Windows10でシステムの復元を実行する方法は次のとおりです。
- まず、Windowsキー+ Rを押し、sysdm.cplと入力し、Enterキーを押して、[システムのプロパティ]ダイアログを開きます。
- 次に、[システム保護]タブをクリックし、[構成]ボタンをクリックします。
- 保護するドライブを選択して、[OK]をクリックします。 [システム保護をオンにする]オプションが選択されていることを確認し、復元ポイントに使用するディスク容量を選択します。 次に、もう一度[OK]をクリックします。
- 復元ポイントを作成するには、コントロールパネルを開き、検索ボックスに「リカバリ」と入力します。 結果のリストから[復元ポイントの作成]をクリックします。
- [システム保護]タブで、[作成]をクリックします。 復元ポイントの名前を入力し、もう一度[作成]をクリックします。
これですべてです。 これで、Windows10でシステムの復元ポイントを作成する方法がわかりました。
システムファイル制御(SFC)を使用する

SFCスキャンは、コンピューター上の破損したファイルを修正するのに役立つプロセスです。 Windows 10でSFCスキャンを実行するには、次の手順に従います。
- [スタート]メニューを開き、検索ボックスに「cmd」と入力します。
- 「コマンドプロンプト」の結果を右クリックし、「管理者として実行」を選択します。
- コマンド「sfc/scannow」を入力し、Enterキーを押します。
- これでスキャンが開始され、完了するまでに時間がかかる場合があります。
- スキャンが終了したら、コンピューターを再起動して、改善がないか確認します。
2024 年 XNUMX 月の更新:
ファイルの損失やマルウェアからの保護など、このツールを使用してPCの問題を防ぐことができるようになりました。 さらに、最大のパフォーマンスを得るためにコンピューターを最適化するための優れた方法です。 このプログラムは、Windowsシステムで発生する可能性のある一般的なエラーを簡単に修正します。完璧なソリューションが手元にある場合は、何時間ものトラブルシューティングを行う必要はありません。
- ステップ1: PC Repair&Optimizer Toolをダウンロード (Windows 10、8、7、XP、Vista - マイクロソフトゴールド認定)。
- ステップ2:“スキャンの開始PCの問題の原因である可能性があるWindowsレジストリ問題を見つけるため。
- ステップ3:“全て直すすべての問題を解決します。
DISMスキャンを実行します

Windows 10には、PCをスムーズに実行し続けるためのさまざまな方法があり、最も効果的な方法の10つはDISMスキャンです。 このツールは、破損したファイルやシステム設定を修復するだけでなく、不要なファイルを削除することでパフォーマンスを向上させるのに役立ちます。 WindowsXNUMXでDISMスキャンを実行する方法は次のとおりです。
- Windowsキー+Sを押して、検索ボックスを開きます。
- 2.検索ボックスに「コマンドプロンプト」と入力し、Enterキーを押します。
- コマンドプロンプトに「DISM/Online / Cleanup-Image / RestoreHealth」と入力し、Enterキーを押します。
- これでスキャンが開始され、完了するまでに数分かかる場合があります。
- 完了すると、スキャンの結果に関するレポートが表示されます。 問題が見つかった場合は、ここに一覧表示され、指示に従って修正できます。
コンピュータを再起動する

コンピュータが動作している場合、最初に試すべきことの10つは、コンピュータを再起動することです。 これは、コンピュータを長期間使用したり、一度に複数のプログラムを実行したりすることで発生した可能性のある問題を解決するのに役立ちます。 再起動は、全体的なパフォーマンスの向上にも役立ちます。 WindowsXNUMXを実行しているコンピューターを再起動する方法は次のとおりです。
- 画面の左下隅にある[スタート]ボタンをクリックします。
- 電源ボタンを選択し、[再起動]をクリックします。
- コンピュータが再起動し、再び正常に機能するはずです。 そうでない場合は、ウイルススキャンを実行したり、最近インストールしたプログラムをアンインストールしたりするなど、他のトラブルシューティング手順を試すことができます。
エクスプローラーを再起動する

Windows 10ユーザーが直面する一般的な問題のXNUMXつは、ファイルエクスプローラープログラムが応答を停止することです。 これが発生した場合は、ファイルエクスプローラーを再起動するために実行できるいくつかの手順があります。
- まず、キーボードのCtrl + Shift+Escキーを押してタスクマネージャーを開きます。
- 次に、[プロセス]タブをクリックして、「Windowsエクスプローラー」プロセスを見つけます。
- このプロセスを右クリックして、メニューから「再起動」を選択します。
- 最後に、タスクマネージャーを閉じて、ファイルエクスプローラーが正しく機能しているかどうかを確認します。
- これらの手順で問題が解決しない場合は、コンピューターを再起動する必要があります。
専門家のヒント: この修復ツールはリポジトリをスキャンし、これらの方法のいずれも機能しなかった場合、破損したファイルまたは欠落しているファイルを置き換えます。 問題がシステムの破損に起因するほとんどの場合にうまく機能します。 このツールは、パフォーマンスを最大化するためにシステムも最適化します。 それはによってダウンロードすることができます ここをクリック
よくある質問
呼び出されるオブジェクトは何ですか?
呼び出されたオブジェクトは、プログラムまたはプロセスがクライアントから切断されたときにWindowsで発生する可能性のあるエラーメッセージです。 これは、プログラムが応答しない場合や、コンピューターに破損したファイルがある場合など、さまざまな理由で発生する可能性があります。
オブジェクトのクライアントは何ですか?
オブジェクトのクライアントは、オブジェクトに接続されているプログラムまたはプロセスです。 オブジェクトがクライアントから切断されると、これらのプログラムまたはプロセスが相互に通信できなくなることを意味します。
オブジェクトがクライアントから切断されたのはなぜですか?
オブジェクトがクライアントから切断された理由はいくつかあります。 プログラム自体に問題があるか、問題の原因となっているコンピュータ上のファイルが破損している可能性があります。


