Aktualisiert April 2024: Erhalten Sie keine Fehlermeldungen mehr und verlangsamen Sie Ihr System mit unserem Optimierungstool. Hol es dir jetzt unter diesen Link
- Laden Sie das Reparaturtool hier.
- Lassen Sie Ihren Computer scannen.
- Das Tool wird dann deinen Computer reparieren.
Wird es nicht berührt, wird der Windows 10-Sperrbildschirm ausgeschaltet und der Bildschirm nach einer Minute ausgeschaltet. Unabhängig davon, ob Sie Ihren Sperrbildschirm länger geöffnet lassen möchten oder Cortana einfach auf dem Sperrbildschirm verfügbar halten möchten, können Sie die Verzögerungseinstellungen für Ihren Sperrbildschirm ändern. In Ihrer Windows-Registrierung müssen Sie einige Schritte ausführen, um die Einstellung für die Ablaufzeit des Sperrbildschirms zu Ihren Windows 10-Energieoptionen hinzuzufügen.

Windows schaltet den Bildschirm nach 60 Sekunden aus, wenn das System unabhängig von den Energieeinstellungen gesperrt ist. Die Anzeige wird ausgeschaltet, wenn das System gesperrt ist, auch wenn Sie Windows so konfiguriert haben, dass die Anzeige niemals ausgeschaltet wird, wenn das Gerät an eine Stromquelle angeschlossen ist.
Die Windows-Registrierung, im Allgemeinen als "Registrierung" bezeichnet, ist eine Sammlung von Datenbanken, die alle Windows-Konfigurationseinstellungen enthalten. In der Registrierung werden Informationen zu Softwareprogrammen, Hardwaregeräten, Benutzereinstellungen, Betriebssystemkonfigurationen und anderen wichtigen Windows-PC-Systemen und -Prozessen gespeichert.
Hinzufügen von Wartezeiteinstellungen zu Energieoptionen durch manuelles Ändern der Registrierung
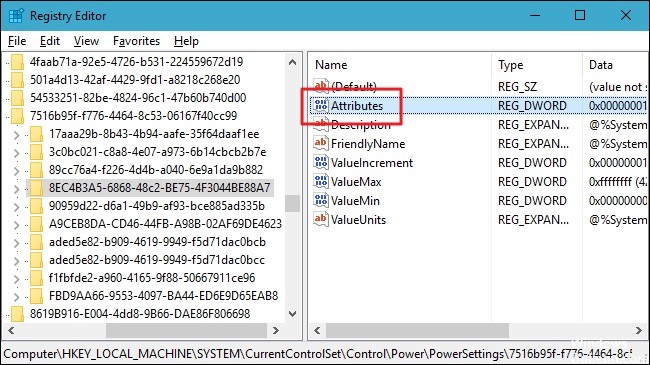
Um die Wartezeiteinstellung zu den Energieoptionen hinzuzufügen, passen Sie sie einfach an eine Einstellung in der Windows-Registrierung an.
Standardwarnung: Der Registrierungseditor ist ein leistungsstarkes Tool, das Ihr System bei Missbrauch instabil oder sogar ineffektiv machen kann. Es ist ein ziemlich einfacher Hack, und solange Sie den Anweisungen folgen, sollten Sie keine Probleme haben. Wenn Sie jedoch noch nie mit ihm zusammengearbeitet haben, sollten Sie sich überlegen, wie Sie den Registrierungseditor verwenden, bevor Sie beginnen. Speichern Sie die Registrierung (und Ihren Computer!) Dauerhaft, bevor Sie Änderungen vornehmen.
Aktualisierung vom April 2024:
Sie können jetzt PC-Probleme verhindern, indem Sie dieses Tool verwenden, z. B. um Sie vor Dateiverlust und Malware zu schützen. Darüber hinaus ist es eine großartige Möglichkeit, Ihren Computer für maximale Leistung zu optimieren. Das Programm behebt mit Leichtigkeit häufig auftretende Fehler, die auf Windows-Systemen auftreten können – ohne stundenlange Fehlerbehebung, wenn Sie die perfekte Lösung zur Hand haben:
- Schritt 1: Laden Sie das PC Repair & Optimizer Tool herunter (Windows 10, 8, 7, XP, Vista - Microsoft Gold-zertifiziert).
- Schritt 2: Klicken Sie auf “Scan starten”, Um Windows-Registrierungsprobleme zu finden, die PC-Probleme verursachen könnten.
- Schritt 3: Klicken Sie auf “Repariere alles”Um alle Probleme zu beheben.
1. Öffnen Sie den Registrierungseditor, indem Sie auf Start klicken und "regedit" eingeben. Drücken Sie die Eingabetaste, um den Registrierungseditor zu öffnen und ihm die Berechtigung zu geben, Änderungen an Ihrem PC vorzunehmen.
2. Verwenden Sie im Registrierungseditor die linke Seitenleiste, um zur nächsten Schaltfläche zu navigieren:
HKEYLOCAL_MACHINE\SYSTEM\CurrentControlSet\Control\Power\PowerSettings\7516b95f-f776-4464-8c53-06167f40cc99\8EC4B3A5-6868-48c2-BE75-4F3044BE88A7
3. Doppelklicken Sie im rechten Fensterbereich auf den Wert Attribute, um das Fenster Eigenschaften zu öffnen.
4. Ändern Sie den Wert im Feld Wert von 1 in 2 und klicken Sie dann auf OK.
Verwenden des Dienstprogramms PowerCfg.exe
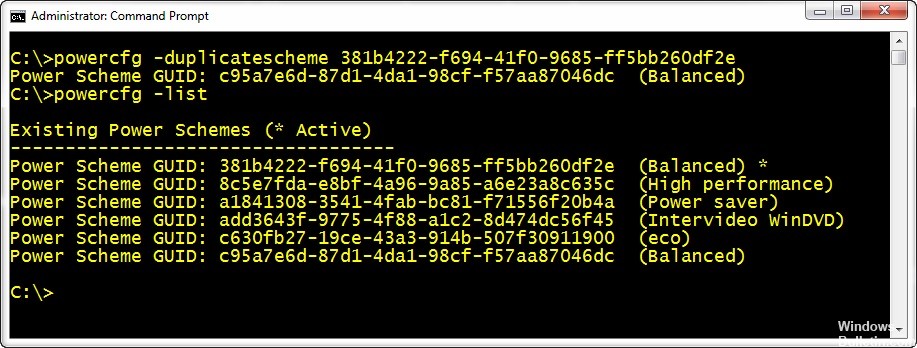
Mit dem Dienstprogramm PowerCfg.exe Power Options können Sie die Anzeigeverzögerung konfigurieren, die verwendet wird, wenn sich der PC im entsperrten Zustand befindet und sich auf einem gesperrten Bildschirm befindet. An einer administrativen Eingabeaufforderung können Sie die Anzeigezeit mit den folgenden Befehlen steuern. Folgen Sie einfach diesen Schritten:
- Drücken Sie Start und geben Sie "cmd" ein.
- Klicken Sie in den Suchergebnissen mit der rechten Maustaste auf "cmd" und wählen Sie "Als Administrator öffnen", um die Umgebung mit hohen Eingabeaufforderungen aufzurufen.
- Geben Sie den folgenden Befehl ein: „Jedes Mal, wenn Sie die Zeit in Sekunden durch Ihre bevorzugte Nummer ersetzen.
powercfg.exe / setacvalueindex SCHEME_CURRENT SUB_VIDEO VIDEOIDLE
powercfg.exe / setacvalueindex SCHEME_CURRENT SUB_VIDEO VIDEOCONLOCK
powercfg.exe / setactive SCHEME_CURRENT
Die VIDEOIDLE-Verzögerung wird verwendet, wenn der PC entsperrt ist, und die VIDEOCONLOCK-Verzögerung wird verwendet, wenn sich der PC auf einem gesperrten Bildschirm befindet. Wenn die Bildschirmschonerzeit kürzer als die VIDEOIDLE-Zeit ist, wird der Sperrbildschirm aktiviert, bevor sich der Monitor während der Totzeit ausschaltet. Das Bildschirmschoner kann durch Anpassen des Erscheinungsbilds und des Bedienfelds angepasst werden.
Diese Befehle definieren die Wartezeit, die beim Anschließen des Systems und bei Verwendung der Stromversorgung benötigt wird. Verwenden Sie zum Festlegen der Wartezeit für die Gleichstromversorgung (Batterie) den Schalter / setdcvalueindex anstelle von / setacvalueindex.

https://support.microsoft.com/en-us/help/4026828/windows-change-your-screen-saver-settings
Expertentipp: Dieses Reparaturtool scannt die Repositorys und ersetzt beschädigte oder fehlende Dateien, wenn keine dieser Methoden funktioniert hat. Es funktioniert in den meisten Fällen gut, wenn das Problem auf eine Systembeschädigung zurückzuführen ist. Dieses Tool optimiert auch Ihr System, um die Leistung zu maximieren. Es kann per heruntergeladen werden Mit einem Klick hier

CCNA, Webentwickler, PC-Problembehandlung
Ich bin ein Computerenthusiast und ein praktizierender IT-Fachmann. Ich habe jahrelange Erfahrung in der Computerprogrammierung, Fehlerbehebung und Reparatur von Hardware. Ich spezialisiere mich auf Webentwicklung und Datenbankdesign. Ich habe auch eine CCNA-Zertifizierung für Netzwerkdesign und Fehlerbehebung.

