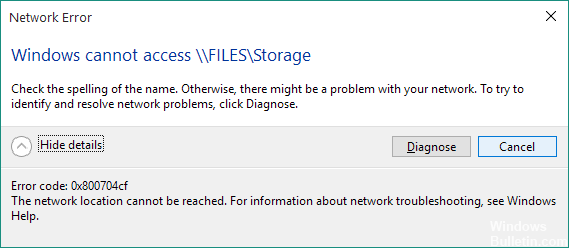Aktualisiert April 2024: Erhalten Sie keine Fehlermeldungen mehr und verlangsamen Sie Ihr System mit unserem Optimierungstool. Hol es dir jetzt unter diesen Link
- Laden Sie das Reparaturtool hier.
- Lassen Sie Ihren Computer scannen.
- Das Tool wird dann deinen Computer reparieren.
Klicken Sie mit der rechten Maustaste auf Windows-Start.
Wählen Sie Geräte-Manager.
Erweitern Sie Netzwerkadapter.
Listen Sie rechts alle Netzwerktreiber auf und wählen Sie Deinstallieren.
Starte deinen Computer neu.
Laden Sie den neuesten Treiber für Ihren Netzwerkadapter herunter und installieren Sie ihn.
Sehen Sie, ob es den „Windows 10 Update-Fehlercode 0x800704cf“ behebt.
Fehler 0x800704CF bedeutet "Der Netzwerkstandort kann nicht erreicht werden" - bei einem Versuch, auf das Netzwerk oder das Internet zuzugreifen, ist ein Fehler aufgetreten.
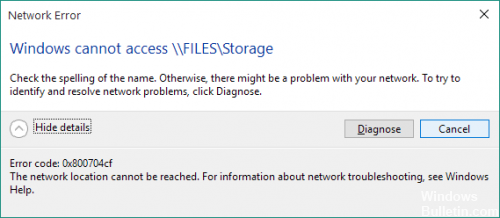
Dieser Fehler verhindert normalerweise, dass Benutzer auf den Netzwerk-PC zugreifen, um Dateien freizugeben oder andere Aufgaben auszuführen. Benutzer von Windows 7 und Windows 10 stellen möglicherweise den Fehler fest. Derselbe Fehler kann auch in der Windows 10-Benutzerarbeitsgruppe auftreten.
Das Windows-0x800704CF Netzwerkfehlercode Ist möglicherweise schwer zu bestimmen, aber nach Verwendung einiger Tipps wird dieses Problem gelöst. Tipps zur Problembehandlung bei falschen Systemkonfigurationen, Verbindungsproblemen oder Registrierungsfehlern.
Als erstes führen Sie eine „Diagnose“ mit dem Windows-Assistenten durch. Wenn die Fehlermeldung angezeigt wird, klicken Sie auf „Diagnose“ und befolgen Sie die Anweisungen auf dem Bildschirm. Das Windows-System versucht zu verstehen, warum Ihr Netzwerkcenter nicht ordnungsgemäß funktioniert, und versucht auch, die richtigen Lösungen für Ihre Probleme zu finden. Diese Lösungen sollten automatisch angewendet werden, oder Sie können allgemeine Ratschläge zur manuellen Lösung von Problemen erhalten.
So beheben Sie den Fehlercode 0x800704cf in Ihrem Windows
Es gibt einige Methoden, die zur Behebung des Fehlers in Windows beitragen können. Hier sind die Methoden, die für Sie geeignet sind.
Deaktivieren Sie den Client für das Microsoft-Netzwerk
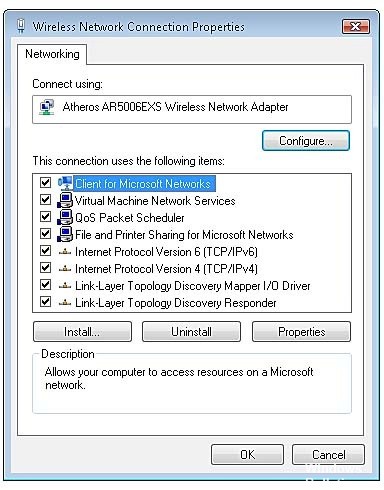
Deaktivieren Sie einfach die Option Client für Microsoft-Netzwerk, um den Fehler 0x800704cff auf Ihrem System zu beheben. Was in vielen Fällen das Problem mit dem Fehlercode für viele Benutzer gelöst hat. Mal sehen, wie wir es machen.
Schritt 1: Klicken Sie mit der rechten Maustaste auf das Netzwerksymbol in der Taskleiste und klicken Sie auf Netzwerk und Freigabecenter öffnen. Sie können auch auf Ihrem PC Open Network and Sharing Center suchen.
Schritt 2: Wenn Windows geöffnet ist, klicken Sie im linken Fensterbereich auf Adaptereinstellungen ändern.
Aktualisierung vom April 2024:
Sie können jetzt PC-Probleme verhindern, indem Sie dieses Tool verwenden, z. B. um Sie vor Dateiverlust und Malware zu schützen. Darüber hinaus ist es eine großartige Möglichkeit, Ihren Computer für maximale Leistung zu optimieren. Das Programm behebt mit Leichtigkeit häufig auftretende Fehler, die auf Windows-Systemen auftreten können – ohne stundenlange Fehlerbehebung, wenn Sie die perfekte Lösung zur Hand haben:
- Schritt 1: Laden Sie das PC Repair & Optimizer Tool herunter (Windows 10, 8, 7, XP, Vista - Microsoft Gold-zertifiziert).
- Schritt 2: Klicken Sie auf “Scan starten”, Um Windows-Registrierungsprobleme zu finden, die PC-Probleme verursachen könnten.
- Schritt 3: Klicken Sie auf “Repariere alles”Um alle Probleme zu beheben.
Schritt 3: Ein neues Dialogfeld mit allen Netzwerkverbindungen sollte vor Ihnen angezeigt werden. Klicken Sie mit der rechten Maustaste auf den Netzwerkadapter (Wi-Fi) und wählen Sie Eigenschaften.
Schritt 4: Das Dialogfeld Eigenschaften wird angezeigt. Deaktivieren Sie nun die erste Option, die Client für Microsot Network sein soll, und klicken Sie auf OK.
Setzen Sie den TCP / IP-Stack zurück

Diese Methode ist nicht kompliziert, aber effektiv.
Das Zurücksetzen von TCP / Ip sollte einige Arbeit im Fenster "Provoke Control" ausführen. Stellen Sie sicher, dass Sie Sofortauftrag als Kopfzeile öffnen, um die unten aufgeführten Aufträge auszuführen.
- Drücken Sie Start und Eingabeaufforderung (Admin) mit der rechten Maustaste.
- Sortieren Sie "ipconfig / flushdns" und drücken Sie die Eingabetaste. Dadurch wird der DNS-Cache geleert.
- Geben Sie derzeit erneut "nbtstat - RR" ein, bevor Sie die Eingabetaste drücken. Dadurch werden die netBIOS-Namen aktualisiert.
- Sortieren Sie dann "netsh int ip reset" und geben Sie ein, um die IP-Einstellungen zurückzusetzen.
- Starten Sie abschließend den Ladevorgang „Netsh Winsock Reset“ und drücken Sie die Eingabetaste, um den Winsock-Katalog zurückzusetzen.
Führen Sie SFC-Scan aus

Öffnen Sie die Eingabeaufforderung mit Administratorrechten. Klicken Sie auf das Startmenü-> Nach 'cmd' suchen, klicken Sie mit der rechten Maustaste auf die Eingabeaufforderung und wählen Sie Als Administrator ausführen.
Sie müssen jetzt sfc / scannow eingeben und die Eingabetaste drücken, um den Befehl auszuführen.
Dieser Befehl durchsucht die Systemdateien auf Ihrem PC / Laptop und korrigiert sie automatisch.
https://answers.microsoft.com/en-us/windows/forum/windows_10-update-winpc/0x800704cf-on-windows-10-pc/c3a01f97-e76e-407a-ae0d-4d9a58ba7fe3
Expertentipp: Dieses Reparaturtool scannt die Repositorys und ersetzt beschädigte oder fehlende Dateien, wenn keine dieser Methoden funktioniert hat. Es funktioniert in den meisten Fällen gut, wenn das Problem auf eine Systembeschädigung zurückzuführen ist. Dieses Tool optimiert auch Ihr System, um die Leistung zu maximieren. Es kann per heruntergeladen werden Mit einem Klick hier

CCNA, Webentwickler, PC-Problembehandlung
Ich bin ein Computerenthusiast und ein praktizierender IT-Fachmann. Ich habe jahrelange Erfahrung in der Computerprogrammierung, Fehlerbehebung und Reparatur von Hardware. Ich spezialisiere mich auf Webentwicklung und Datenbankdesign. Ich habe auch eine CCNA-Zertifizierung für Netzwerkdesign und Fehlerbehebung.