Aktualisiert April 2024: Erhalten Sie keine Fehlermeldungen mehr und verlangsamen Sie Ihr System mit unserem Optimierungstool. Hol es dir jetzt unter diesen Link
- Laden Sie das Reparaturtool hier.
- Lassen Sie Ihren Computer scannen.
- Das Tool wird dann deinen Computer reparieren.
Unabhängig von Ihrer Version installiert Windows automatisch generische Treiber für Ihr System. Treiber werden manchmal aktualisiert, wenn Sie Windows-Updates installieren. Manchmal können Sie einen Treiber manuell aktualisieren oder ein Dienstprogramm auf Ihrem PC kann dies für Sie tun. Treiberaktualisierungen sind im Allgemeinen eine gute Sache; sie bedeuten, dass Ihr Hardwarehersteller weiterhin aktiv Unterstützung für die neuesten Betriebssystem-Updates bietet. Geräte, die weiterhin Updates erhalten, sind länger kompatibel. Bedauerlicherweise, Gerätetreiber-Updates funktionieren nicht immer gut mit der neuesten Version des Betriebssystems oder anderen Hardwarekomponenten. Möglicherweise stellen Sie fest, dass ein Treiber-Update etwas beschädigt hat, anstatt es zu verbessern. In einem solchen Fall müssen Sie einen Treiber auf die vorherige Version zurücksetzen.
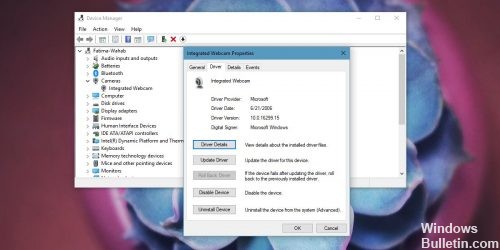
Windows hat es einfach und angenehm gemacht, einen Treiber zurückzudrehen, was ein Glücksfall ist, da es in der Regel eine der schnellsten Möglichkeiten ist, Probleme mit einem bestimmten Gerät zu lösen.
Die Treiber sind Teil der Software, die einige der Geräte in Ihrem System steuert. Sie sind für die ordnungsgemäße Funktion des Geräts verantwortlich. Sie prüfen daher zunächst, ob sich das Gerät nicht korrekt verhält.
Wenn ein Fahrer zurückgesetzt wird
Aktualisierung vom April 2024:
Sie können jetzt PC-Probleme verhindern, indem Sie dieses Tool verwenden, z. B. um Sie vor Dateiverlust und Malware zu schützen. Darüber hinaus ist es eine großartige Möglichkeit, Ihren Computer für maximale Leistung zu optimieren. Das Programm behebt mit Leichtigkeit häufig auftretende Fehler, die auf Windows-Systemen auftreten können – ohne stundenlange Fehlerbehebung, wenn Sie die perfekte Lösung zur Hand haben:
- Schritt 1: Laden Sie das PC Repair & Optimizer Tool herunter (Windows 10, 8, 7, XP, Vista - Microsoft Gold-zertifiziert).
- Schritt 2: Klicken Sie auf “Scan starten”, Um Windows-Registrierungsprobleme zu finden, die PC-Probleme verursachen könnten.
- Schritt 3: Klicken Sie auf “Repariere alles”Um alle Probleme zu beheben.
- Ein Benutzer kann melden, dass ein Treiber instabil geworden ist oder dass ein Gerät nach der Aktualisierung nicht mehr ordnungsgemäß funktioniert.
- Dies kann manchmal der Fall sein, wenn ein Problem mit dem aktualisierten Treiber vorliegt oder wenn ein anderer Gerätetreiber mit dem gerade aktualisierten Treiber in Konflikt steht.
Im Folgenden wird beschrieben, wie Sie einen Treiber in Windows 10 zurücksetzen.
Sie können den vorherigen Treiber mithilfe der Rollback-Option wiederherstellen.

- Öffnen Sie den Geräte-Manager und klicken Sie auf Start> Systemsteuerung> Geräte-Manager.
- Erweiterung des Displayadapters
- Doppelklicken Sie auf Ihr Intel®-Anzeigegerät.
- Wählen Sie die Registerkarte Treiber
- Klicken Sie auf Treiber zurücksetzen, um den Treiber wiederherzustellen.
Wenn die Option zum Zurücksetzen des Treibers ausgegraut ist, gilt eine der folgenden Optionen:
- Auf Ihrem Computer ist kein vorheriger Treiber für dieses Gerät installiert.
- Ihr Computer hat die Treiberdateien der installierten Originalversion nicht gespeichert.
FAZIT
Leider ist die Funktion zum Zurücksetzen des Treibers für Druckertreiber nicht so praktisch verfügbar. Das Treiber-Rollback ist nur für Hardware verfügbar, die im Geräte-Manager verwaltet wird.
Außerdem können Sie mit dem Treiber-Rollback einen Treiber nur einmal zurücksetzen. Windows behält also nur eine Kopie des zuletzt installierten Treibers bei. Es wird kein Archiv aller zuvor für das Gerät installierten Treiber gespeichert.
Wenn Sie keinen Treiber verwenden können, aber wissen, dass Sie eine frühere Version installieren möchten, aktualisieren Sie den Treiber einfach mit der alten Version. Weitere Informationen finden Sie unter Aktualisieren von Treibern in Windows, wenn Sie Hilfe benötigen.
https://www.intel.com/content/www/us/en/support/articles/000008628/graphics-drivers.html
Expertentipp: Dieses Reparaturtool scannt die Repositorys und ersetzt beschädigte oder fehlende Dateien, wenn keine dieser Methoden funktioniert hat. Es funktioniert in den meisten Fällen gut, wenn das Problem auf eine Systembeschädigung zurückzuführen ist. Dieses Tool optimiert auch Ihr System, um die Leistung zu maximieren. Es kann per heruntergeladen werden Mit einem Klick hier

CCNA, Webentwickler, PC-Problembehandlung
Ich bin ein Computerenthusiast und ein praktizierender IT-Fachmann. Ich habe jahrelange Erfahrung in der Computerprogrammierung, Fehlerbehebung und Reparatur von Hardware. Ich spezialisiere mich auf Webentwicklung und Datenbankdesign. Ich habe auch eine CCNA-Zertifizierung für Netzwerkdesign und Fehlerbehebung.

