Aktualisiert April 2024: Erhalten Sie keine Fehlermeldungen mehr und verlangsamen Sie Ihr System mit unserem Optimierungstool. Hol es dir jetzt unter diesen Link
- Laden Sie das Reparaturtool hier.
- Lassen Sie Ihren Computer scannen.
- Das Tool wird dann deinen Computer reparieren.
Ein fehlerhafter oder veralteter beschädigter Grafiktreiber kann einer der Hauptgründe dafür sein, dass Windows 10 den zweiten Bildschirm Ihres PCs nicht erkennt. Um dieses Problem zu beheben, können Sie den Treiber aktualisieren, neu installieren oder auf eine frühere Version zurücksetzen, um die Reparatur und Verbindung zwischen Ihrem Computer und dem zweiten Monitor wiederherzustellen.
Das Arbeiten an einem Computer mit zwei Displays hilft Multitasking effizienter. Grafiker, Internetarbeiter und Designer ziehen es vor, ein Fenster zu minimieren oder Alt-Tab zu oft zu verwenden, um zwischen Programmen zu wechseln. Es gibt jedoch Fälle, in denen eine an den Computer angeschlossene Erweiterungsanzeige nicht mehr funktioniert oder nicht erkannt wird.
Keine Panik Sie können das Problem beheben, dass Windows 10 das Problem des zweiten Monitors in nur wenigen Schritten nicht erkennt.
Das Problem könnte entweder Hardware oder Software betreffen. Ihre erste Vermutung könnte sein, dass Ihr Monitor defekt ist. Das ist aber nicht immer so.
Versuchen Sie, den Treiber zu aktualisieren. Wenn dies nicht der Fall ist, installieren Sie ihn erneut
Möglicherweise tritt ein Treiberproblem auf, wenn Windows 10 Ihren zweiten Monitor nicht erkennen kann. Bevor Sie also Verbindungen entfernen und Fehler im Hardwarebereich beheben, überprüfen Sie Ihre Anzeigeeinstellungen. Sehen Sie nach, ob Sie eine Meldung mit rotem Buchstaben über das fehlende Display erhalten, beispielsweise wie folgt.
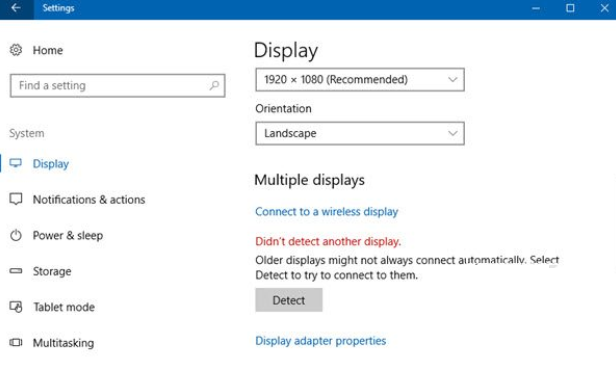
Beheben Sie zuerst Probleme mit dem Softwareteil. Suchen Sie dazu auf Cortana nach Geräte-Manager und klicken Sie auf, um ihn zu öffnen. Klicken Sie im Geräte-Manager auf das Menü des Anzeigeadapters. Um sicherzustellen, dass aufgrund eines veralteten Treibers keine Probleme auftreten, klicken Sie mit der rechten Maustaste auf den Anzeigetreiber und dann mit der linken Maustaste auf Aktualisierungstreiber.

Starten Sie nach dem Aktualisieren des Treibers Ihren Computer neu. Stellen Sie sicher, dass alle Kabel während des Neustarts des Computers gut gesichert sind. Wenn das Problem nach dem Neustart weiterhin besteht, kehren Sie zum Geräte-Manager zurück. Klicken Sie mit der rechten Maustaste auf den Treiber, klicken Sie auf "Deinstallieren" und starten Sie den Computer neu. Dies behebt normalerweise alle Treiberprobleme.
Andere möchten es andersherum tun, den Treiber vor dem Update deinstallieren. In beiden Fällen sollten Sie das Problem beheben können. Wenn das Problem jedoch an einem anderen Ort liegt, geben Sie nicht einfach auf, lesen Sie weiter und führen Sie die anderen Schritte zur Fehlerbehebung aus.
Überprüfen Sie die Monitoreinstellungen
Es gibt Fälle, in denen Windows 10 den anderen Monitor aufgrund von Einstellungen, die manuell geändert werden müssen, nicht erkennt. Ist dies der Fall, so ist beides möglich desk.cpl oder das Wort Display auf Cortana. Gehe zum “Mehrere Anzeigen"Abschnitt und klicken Sie auf"Entdecken“, Damit das Betriebssystem Ihre kabelgebundene oder drahtlose Anzeige erkennt.
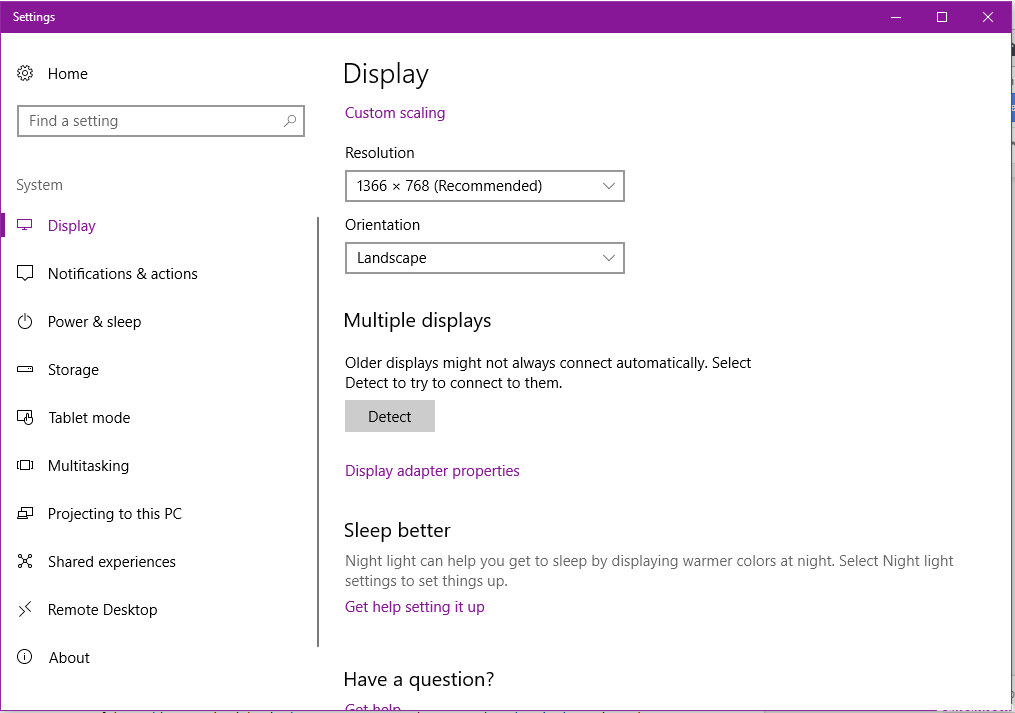
Aktualisierung vom April 2024:
Sie können jetzt PC-Probleme verhindern, indem Sie dieses Tool verwenden, z. B. um Sie vor Dateiverlust und Malware zu schützen. Darüber hinaus ist es eine großartige Möglichkeit, Ihren Computer für maximale Leistung zu optimieren. Das Programm behebt mit Leichtigkeit häufig auftretende Fehler, die auf Windows-Systemen auftreten können – ohne stundenlange Fehlerbehebung, wenn Sie die perfekte Lösung zur Hand haben:
- Schritt 1: Laden Sie das PC Repair & Optimizer Tool herunter (Windows 10, 8, 7, XP, Vista - Microsoft Gold-zertifiziert).
- Schritt 2: Klicken Sie auf “Scan starten”, Um Windows-Registrierungsprobleme zu finden, die PC-Probleme verursachen könnten.
- Schritt 3: Klicken Sie auf “Repariere alles”Um alle Probleme zu beheben.
Problembehandlung bei Computerhardware
Wenn alles andere fehlschlägt, müssen Sie die Hardware überprüfen und eine Reihe von Schritten ausführen, die langweilig und überflüssig erscheinen. Aber glauben Sie mir, es würde Ihnen sehr gut tun, wenn Sie die Fehlersuche an allen zugehörigen Teilen abschließen würden. Es besteht die Möglichkeit, dass das Display nicht das einzige ist, das nicht funktioniert.
Wenn Sie für beide Displays ähnliche Kabelanschlüsse verwenden, können Sie einfach die Verwendbarkeit Ihres Kabels und Ihres Displays überprüfen. Sie können eine Anzeige vorübergehend entfernen und die Funktionalität überprüfen. Dann ersetzen Sie es durch das andere mit demselben Kabel. Wenn beide funktionieren, überprüfen Sie das andere Kabel. Wenn Sie jedoch USB-Anschlüsse verwenden, können Sie auch an allen Anschlüssen nachsehen, ob einer der Anschlüsse leer ist.
Wenn Sie unterschiedliche Anschlüsse wie einen VGA- und einen HDMI-Anschluss verwenden, können Sie jeweils nur einen Monitor überprüfen. Überprüfen Sie die Funktionalität jedes Displays mit einem anderen Kabelsatz. Nehmen wir an, Ihr VGA-Port funktioniert nicht. Sie möchten vielleicht einen VGA-zu-USB- oder einen VGA-zu-DVI-Adapter. Wenn diese Ports auf Ihren Grafikkarten verfügbar sind.
Zwar gibt es HDMI-zu-USB-Adapter auf dem Markt, die Verwendung kann jedoch andere Probleme mit sich bringen, z. B. verschlechtertes oder kein Audio, da sich die Video- und Audioqualität im Anschluss ändern kann. Auf jeden Fall sollte dies Ihnen helfen, Ihre zwei Displays wieder herzustellen. Wenn Sie andere Ideen haben, die Sie teilen können, kommentieren Sie sie einfach. Viel Spaß beim Setup mit mehreren Displays!
Expertentipp: Dieses Reparaturtool scannt die Repositorys und ersetzt beschädigte oder fehlende Dateien, wenn keine dieser Methoden funktioniert hat. Es funktioniert in den meisten Fällen gut, wenn das Problem auf eine Systembeschädigung zurückzuführen ist. Dieses Tool optimiert auch Ihr System, um die Leistung zu maximieren. Es kann per heruntergeladen werden Mit einem Klick hier


