Aktualisiert im Mai 2024: Erhalten Sie keine Fehlermeldungen mehr und verlangsamen Sie Ihr System mit unserem Optimierungstool. Hol es dir jetzt unter diesen Link
- Laden Sie das Reparaturtool hier.
- Lassen Sie Ihren Computer scannen.
- Das Tool wird dann deinen Computer reparieren.
Wenn aus irgendeinem Grund Ihre virtuelle Maschine läuft auf Hyper-V funktioniert nicht mehr, reagiert nicht mehr und startet nicht / endet nicht / startet nicht neu, nachdem Sie die entsprechenden Tasten auf der Hyper-V-Konsole gedrückt haben. Sie können dieses Problem nur lösen, indem Sie es mit Gewalt beenden. Der Prozess, der für diese virtuelle Maschine im Host-Betriebssystem verantwortlich ist. Wir zeigen Ihnen, wie Sie Hyper-V-abhängig zwangsweise neu starten können Virtuelle Maschinen, die unter Windows ausgeführt werden Server 2016/2019 ohne Neustart des gesamten Hosts und Ausführen virtueller Maschinen (wenn Sie keinen Hyper-V. HA-Cluster haben und keine Live-Migration durchführen).
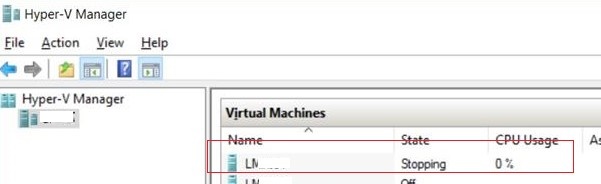
Angenommen, eine Ihrer virtuellen Hyper-V-Maschinen ist entweder ausgeschaltet (kritisches Herunterfahren) oder im Startzustand (x% Start).
Das Gastbetriebssystem reagiert nicht und die Schaltflächen "Ausschalten", "Herunterfahren" und "Zurücksetzen" in Hyper-V sind nicht verfügbar. Wenn Sie auf "Zurück" klicken, wird der nächste Fehler angezeigt:
- Die Anwendung hat beim Versuch, den Status der virtuellen Maschine zu ändern, einen Fehler festgestellt.
- Der Status kann nicht geändert werden.
- Eine Operation kann nicht ausgeführt werden, während sich das Objekt in seinem aktuellen Zustand befindet.
Töte die virtuelle Maschine

Mit kill wollen wir die virtuelle Maschine nicht vollständig loswerden. Es bedeutet vielmehr, den abhängigen Prozess der virtuellen Maschine abzuschließen und sie normal neu zu starten. Dies ist ein ziemlich einfacher Vorgang, wenn auf dem Hauptcomputer eine virtuelle Maschine ausgeführt wird. In diesem Fall können Sie einige der unten aufgeführten Schritte überspringen, um die GUID der problematischen virtuellen Maschine zu ermitteln.
Wenn Sie eine kleine Anzahl virtueller Maschinen haben:
- Öffnen Sie den Task-Manager und öffnen Sie die Registerkarte "Details".
- In der Spalte "Benutzername" sehen Sie, wie viele vmwp.exe-Prozesse ausgeführt werden, einschließlich der GUID des Computers.
- Wechseln Sie zum Speicherort der virtuellen Maschinen und öffnen Sie einen Ordner für die aktuell gesperrte virtuelle Maschine. Von dort aus können wir die Konfigurationsdatei für den Computer finden und die GUID dieses Computers aufzeichnen.
- Jetzt wissen wir, welche GUID sich auf die virtuelle Maschine bezieht, die wir herunterfahren möchten. Kehren Sie zum Task-Manager zurück, klicken Sie mit der rechten Maustaste auf den richtigen Prozess und stoppen Sie den Prozess.
- HINWEIS. Dieser Vorgang sollte nur als letzter Ausweg verwendet werden, da er die virtuelle Maschine beschädigen kann!
Wenn Sie mehr als eine virtuelle Maschine verwenden.
Am schnellsten finden Sie mit dem Befehl Powersell die richtige GUID für die virtuelle Maschine.
Get-VM | fl*.
Jetzt wissen wir, welche GUID sich auf die virtuelle Maschine bezieht, die wir herunterfahren möchten. Kehren Sie zum Task-Manager zurück, klicken Sie mit der rechten Maustaste auf den richtigen Prozess und stoppen Sie den Prozess.
Mai 2024 Update:
Sie können jetzt PC-Probleme verhindern, indem Sie dieses Tool verwenden, z. B. um Sie vor Dateiverlust und Malware zu schützen. Darüber hinaus ist es eine großartige Möglichkeit, Ihren Computer für maximale Leistung zu optimieren. Das Programm behebt mit Leichtigkeit häufig auftretende Fehler, die auf Windows-Systemen auftreten können – ohne stundenlange Fehlerbehebung, wenn Sie die perfekte Lösung zur Hand haben:
- Schritt 1: Laden Sie das PC Repair & Optimizer Tool herunter (Windows 10, 8, 7, XP, Vista - Microsoft Gold-zertifiziert).
- Schritt 2: Klicken Sie auf “Scan starten”, Um Windows-Registrierungsprobleme zu finden, die PC-Probleme verursachen könnten.
- Schritt 3: Klicken Sie auf “Repariere alles”Um alle Probleme zu beheben.
Dieser Befehl ruft die Liste der Namen und GUIDs der virtuellen Maschine ab und vergleicht sie mit der Liste der GUIDs in der Befehlszeile der ausgeführten Prozesse. Es gibt die Namen der virtuellen Maschinen mit der entsprechenden Prozesskennung zurück (nicht die GUID der virtuellen Maschine).
Get-WmiObject Win32_Process -Filter “Name als '% vmwp%'” | % {$ vm = get-vm -id $ . Befehlszeile.split (“) [1]; „$ ($ . processID) `t $ ($ vm.name)“}.
Laden Sie Process Explorer von Microsoft Sysinternals herunter

Der Prozessbrowser-Bildschirm besteht aus zwei Bedienfeldern. Das obere Fenster zeigt immer eine Liste der aktuell aktiven Prozesse an, einschließlich der Namen ihrer eigenen Konten, während die im unteren Fenster angezeigten Informationen von dem Modus abhängen, in dem sich der Prozess-Explorer befindet: Wenn er sich im Handle-Modus befindet, bedeutet dies, dass der Der im oberen Fenster ausgewählte Prozess wurde geöffnet. Wenn sich der Prozess-Explorer im DLL-Modus befindet, werden die vom Prozess geladenen DLLs und Speicherkartendateien angezeigt. Der Prozess-Explorer verfügt außerdem über eine leistungsstarke Suchfunktion, die schnell anzeigt, welche Prozesse bestimmte offene Deskriptoren oder geladene DLLs haben.
Die einzigartigen Funktionen von Process Explorer sind nützlich, um Probleme mit der DLL-Version oder die Fehlerbehebung zu verfolgen und sich einen Überblick über Windows und Anwendungen zu verschaffen.
Ändern Sie die Energieeinstellungen

Tatsächlich können sich die Energieeinstellungen Ihres Windows-Hostcomputers auch auf den Status Ihrer virtuellen Hyper-V-Maschinen auswirken. Ein Befragter, der mit demselben Problem konfrontiert war, sagte, dass das Ändern des Displays, um es niemals auszuschalten, das Problem für ihn löste. Es ist also einen Versuch wert. So wird's gemacht:
- Öffnen Sie das Startmenü, indem Sie die Windows-Taste drücken und nach Power Plan suchen.
- Drücken Sie die Eingabetaste, um das Ergebnis anzuzeigen.
- Setzen Sie von dort aus im Popup-Menü die Option Anzeige deaktivieren auf Nie.
- Klicken Sie abschließend auf die Schaltfläche Änderungen speichern.
Expertentipp: Dieses Reparaturtool scannt die Repositorys und ersetzt beschädigte oder fehlende Dateien, wenn keine dieser Methoden funktioniert hat. Es funktioniert in den meisten Fällen gut, wenn das Problem auf eine Systembeschädigung zurückzuführen ist. Dieses Tool optimiert auch Ihr System, um die Leistung zu maximieren. Es kann per heruntergeladen werden Mit einem Klick hier

CCNA, Webentwickler, PC-Problembehandlung
Ich bin ein Computerenthusiast und ein praktizierender IT-Fachmann. Ich habe jahrelange Erfahrung in der Computerprogrammierung, Fehlerbehebung und Reparatur von Hardware. Ich spezialisiere mich auf Webentwicklung und Datenbankdesign. Ich habe auch eine CCNA-Zertifizierung für Netzwerkdesign und Fehlerbehebung.

