Aktualisiert April 2024: Erhalten Sie keine Fehlermeldungen mehr und verlangsamen Sie Ihr System mit unserem Optimierungstool. Hol es dir jetzt unter diesen Link
- Laden Sie das Reparaturtool hier.
- Lassen Sie Ihren Computer scannen.
- Das Tool wird dann deinen Computer reparieren.
Einige Windows 10-Benutzer beschweren sich über Tastaturverzögerungen auf ihren Computern. Ihnen zufolge erscheinen die von ihnen eingegebenen Buchstaben mit einer erheblichen Verzögerung auf ihren Bildschirmen. Machen Sie sich keine Sorgen, wenn auf Ihrem Computer das gleiche Problem auftritt. Es gibt einige einfache Lösungen, mit denen Sie Ihr Problem sehr einfach lösen können. Bevor Sie jedoch mit der Arbeit an Patches beginnen, sollten Sie diese Problemumgehungen auf Ihrem Computer ausprobieren, da sie Ihre Tastatur auf Hardwarefehler testen.

Langsame Tastaturreaktion ist a häufiges Problem und kann jedem jederzeit passieren, während er an seinem Windows 10-PC arbeitet. Sie werden oft feststellen, dass es ewig dauert, bis das, was Sie auf Ihrer Tastatur eingeben, auf dem Bildschirm Ihres Windows 10-PCs angezeigt wird. Das kann frustrierend sein.
Es gibt jedoch verschiedene Möglichkeiten, um dieses Problem zu beheben und zur normalen Schreibgeschwindigkeit zurückzukehren. Mal sehen wie.
Überprüfen Sie, ob Hardwareprobleme vorliegen
Dieses Tastaturverzögerungsproblem kann durch Hardwareprobleme verursacht werden. So prüfen Sie mögliche Hardwareprobleme:
- Abhängig vom verwendeten Tastaturtyp:
- Ich verwende eine kabelgebundene Tastatur: Stellen Sie sicher, dass Ihre Tastatur angeschlossen ist. Wenn der Eingang immer noch nicht aufholen kann, versuchen Sie es mit 2).
- Ich verwende eine drahtlose Tastatur: Ersetzen oder laden Sie den Akku bei Bedarf auf. Wenn Sie immer noch nicht aufholen können, versuchen Sie es mit 2).
- Probieren Sie eine andere (und funktionale) Tastatur auf Ihrem Computer aus. Überprüfen Sie, ob die Verzögerung weiterhin auftritt. Wenn das Problem verschwindet, ist wahrscheinlich die erste Tastatur defekt. Wenn das Verzögerungsproblem weiterhin besteht, fahren Sie mit dem nächsten Fix fort.
Fehlerbehebung bei Hardware und Geräten

Wenn Sie Probleme mit Ihrer Computertastatur haben, führen Sie die Fehlerbehebung für Hardware und Peripheriegeräte aus, um das Problem zu beheben.
Dieses Verfahren erkennt häufig auftretende Probleme und stellt sicher, dass alle neuen Geräte oder Hardware ordnungsgemäß auf Ihrem Computer installiert sind. So geht's:
- Klicken Sie mit der rechten Maustaste, um die Fehlerbehebung zu starten.
- Auswahl des Bedienfelds
- Gehen Sie zur Option Ansicht nach in der oberen rechten Ecke
- Klicken Sie auf den Dropdown-Pfeil und wählen Sie die großen Symbole aus
- Klicken Sie auf Fehlerbehebung
- Klicken Sie im linken Bereich auf die Option Alle anzeigen
- Klicken Sie auf Hardware und Geräte
- Klicken Sie auf Weiter und befolgen Sie die Anweisungen zur Fehlerbehebung bei Hardware und Geräten. Die Fehlerbehebung beginnt mit der Identifizierung potenzieller Probleme.
Passen Sie die Einstellung der Filtertasten an
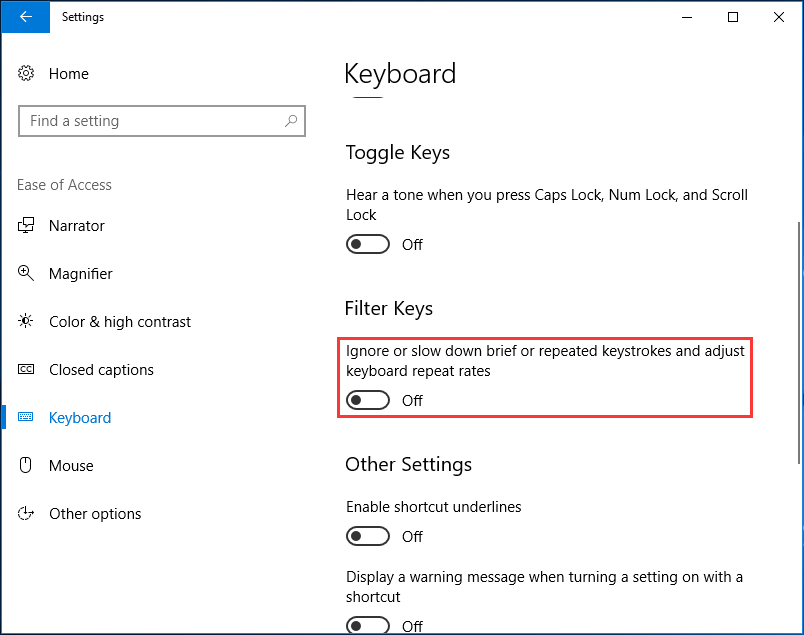
In Windows 10 gibt es eine Funktion, die als Filtertaste bezeichnet wird. Wenn diese Option aktiviert ist, können kurze oder wiederholte Tastenanschläge verlangsamt werden, und es werden möglicherweise keine kontinuierlichen Tastenanschläge bemerkt. Das Ausschalten kann daher das Problem der Tastendruckverzögerung lösen.
Aktualisierung vom April 2024:
Sie können jetzt PC-Probleme verhindern, indem Sie dieses Tool verwenden, z. B. um Sie vor Dateiverlust und Malware zu schützen. Darüber hinaus ist es eine großartige Möglichkeit, Ihren Computer für maximale Leistung zu optimieren. Das Programm behebt mit Leichtigkeit häufig auftretende Fehler, die auf Windows-Systemen auftreten können – ohne stundenlange Fehlerbehebung, wenn Sie die perfekte Lösung zur Hand haben:
- Schritt 1: Laden Sie das PC Repair & Optimizer Tool herunter (Windows 10, 8, 7, XP, Vista - Microsoft Gold-zertifiziert).
- Schritt 2: Klicken Sie auf “Scan starten”, Um Windows-Registrierungsprobleme zu finden, die PC-Probleme verursachen könnten.
- Schritt 3: Klicken Sie auf “Repariere alles”Um alle Probleme zu beheben.
- Gehen Sie zu Einstellungen> Einfacher Zugriff.
- Klicken Sie auf Tastatur und deaktivieren Sie die Filtertastenfunktion.
Neuinstallation oder Aktualisierung des Tastaturtreibers

Die Verzögerung der Windows 10-Tastatur kann durch einen beschädigten oder alten Tastaturtreiber verursacht werden. Der Versuch, es neu zu installieren oder zu aktualisieren, kann eine gute Lösung sein.
- Klicken Sie mit der rechten Maustaste auf die Schaltfläche Start und wählen Sie Geräte-Manager.
- Suchen Sie Ihren Tastaturtreiber, klicken Sie mit der rechten Maustaste darauf und wählen Sie Gerät deinstallieren, um ihn zu entfernen, oder wählen Sie Treiber aktualisieren, um ihn zu aktualisieren.
- Folgen Sie dann den Anweisungen auf dem Bildschirm, um den entsprechenden Vorgang abzuschließen.
Zusammenfassung
Wie Sie sehen, ist es recht einfach, die Tastaturgeschwindigkeit selbst einzustellen, auch ohne viel Wissen über die Tastaturmechanik oder gründliche Kenntnisse des MS Windows-Betriebssystems. Die elegante Lösung der Tastaturgeschwindigkeit und anderer Tastaturoptionen wurde nicht nur für Windows 10 geschrieben, obwohl dieser Screenshot der Tastaturkonfiguration für Windows 10 erstellt wurde. Als Lösung können Sie diese Tastaturanpassung problemlos auf frühere Versionen von Microsoft Windows anwenden Betriebssysteme, sei es eine Tastatur auf dem Windows-Desktop-PC oder die mobile Tastatur (virtuelle Eingabe) auf dem Tablet, Surface Pro / Go oder sogar, wenn die Tastatur das Betriebssystem eines Servers ist.
Dies sind Korrekturen für Ihr Tastaturverzögerungsproblem. Wir hoffen, dass dies Ihnen helfen wird und zögern Sie nicht, uns unten zu kontaktieren, wenn Sie weitere Fragen haben.
https://computing.which.co.uk/hc/en-gb/articles/115002584785-How-to-speed-up-or-slow-down-a-keyboard
Expertentipp: Dieses Reparaturtool scannt die Repositorys und ersetzt beschädigte oder fehlende Dateien, wenn keine dieser Methoden funktioniert hat. Es funktioniert in den meisten Fällen gut, wenn das Problem auf eine Systembeschädigung zurückzuführen ist. Dieses Tool optimiert auch Ihr System, um die Leistung zu maximieren. Es kann per heruntergeladen werden Mit einem Klick hier

CCNA, Webentwickler, PC-Problembehandlung
Ich bin ein Computerenthusiast und ein praktizierender IT-Fachmann. Ich habe jahrelange Erfahrung in der Computerprogrammierung, Fehlerbehebung und Reparatur von Hardware. Ich spezialisiere mich auf Webentwicklung und Datenbankdesign. Ich habe auch eine CCNA-Zertifizierung für Netzwerkdesign und Fehlerbehebung.

