Aktualisiert April 2024: Erhalten Sie keine Fehlermeldungen mehr und verlangsamen Sie Ihr System mit unserem Optimierungstool. Hol es dir jetzt unter diesen Link
- Laden Sie das Reparaturtool hier.
- Lassen Sie Ihren Computer scannen.
- Das Tool wird dann deinen Computer reparieren.
Einige Internet Explorer 11 und Microsoft Edge Benutzer haben gemeldet, dass sie beim Versuch, eine Webseite zu besuchen, den Fehler INET_E_DOWNLOAD_FAILIURE erhalten. In den meisten Fällen berichten betroffene Benutzer, dass dieses Problem bei jeder URL auftritt, einschließlich großer Domains wie google.com, amazon.com usw.
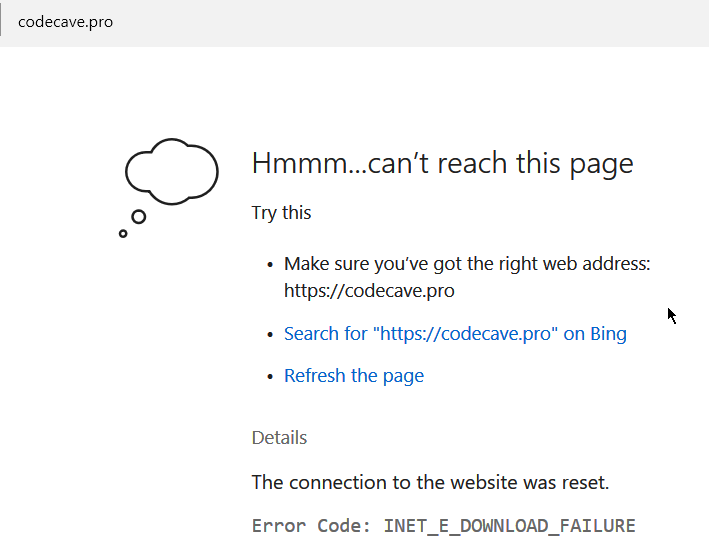
Fehlercode: INET_E_DOWNLOAD_FAILURE bedeutet, dass die Verbindung getrennt wurde oder der Inhalt nicht heruntergeladen werden konnte. Beginnen wir mit der Wiederherstellung zusätzlicher Einstellungen in den Internet-Eigenschaften.
Stellen Sie die Internet-Standardeinstellungen wieder her
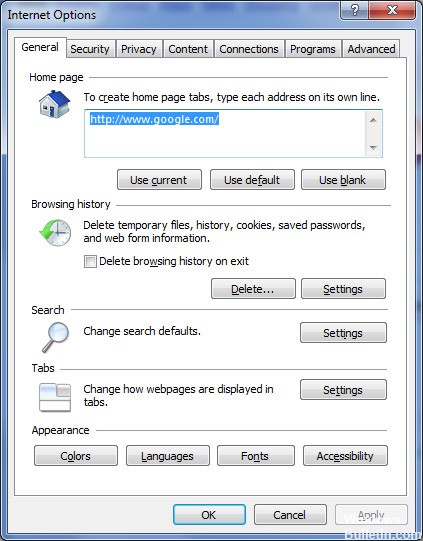
Es stellt sich heraus, dass die häufigsten Gründe, die den Fehler INET_E_DOWNLOAD_FAILIURE verursachen können, eine Art Netzwerkunterbrechung sind, die die Kommunikation zwischen dem Webserver und dem Computer des Endbenutzers stoppt.
Und wie die meisten betroffenen Benutzer bestätigt haben, wird dieses Problem höchstwahrscheinlich durch einige erweiterte Interneteinstellungen behoben, die letztendlich IE 11 oder Edge beeinträchtigen.
- Öffnen Sie das Dialogfeld Ausführen, indem Sie die Tasten Windows + R drücken. Geben Sie dann inetcpl.cpl in das Textfeld ein und drücken Sie die Eingabetaste, um den Bildschirm Internet Properties zu öffnen.
- Wählen Sie im Bildschirm Internet-Eigenschaften die Registerkarte Erweitert aus dem vertikalen Menü oben.
- Klicken Sie im Menü Erweiterte Optionen auf Erweiterte Optionen wiederherstellen und bestätigen Sie, wenn Sie dazu aufgefordert werden.
- Klicken Sie auf Übernehmen, um Ihre Änderungen zu speichern. Starten Sie dann Ihren Computer neu und warten Sie, bis die nächste Startsequenz abgeschlossen ist.
- Wiederholen Sie die Aktion, die zuvor das Problem verursacht hat, und prüfen Sie, ob das Problem behoben ist.
Aktualisierung vom April 2024:
Sie können jetzt PC-Probleme verhindern, indem Sie dieses Tool verwenden, z. B. um Sie vor Dateiverlust und Malware zu schützen. Darüber hinaus ist es eine großartige Möglichkeit, Ihren Computer für maximale Leistung zu optimieren. Das Programm behebt mit Leichtigkeit häufig auftretende Fehler, die auf Windows-Systemen auftreten können – ohne stundenlange Fehlerbehebung, wenn Sie die perfekte Lösung zur Hand haben:
- Schritt 1: Laden Sie das PC Repair & Optimizer Tool herunter (Windows 10, 8, 7, XP, Vista - Microsoft Gold-zertifiziert).
- Schritt 2: Klicken Sie auf “Scan starten”, Um Windows-Registrierungsprobleme zu finden, die PC-Probleme verursachen könnten.
- Schritt 3: Klicken Sie auf “Repariere alles”Um alle Probleme zu beheben.
So deaktivieren Sie den frühen Browserschutz von Rapport:
Haben Sie IBM Trusteer Rapport installiert? Wenn ja, müssen Sie es wahrscheinlich konfigurieren.
- Öffnen Sie die Rapport-Konsole unter Start> Programme> Trusteer-Endpunktschutz> Trusteer-Endpunktschutzkonsole.
- Klicken Sie auf den grünen Pfeil in der unteren rechten Ecke, um zur nächsten Seite zu gelangen.
- Klicken Sie in der oberen linken Ecke unter Sicherheitsrichtlinie auf Richtlinie bearbeiten.
- Geben Sie die Buchstaben wie im Bild gezeigt ein und drücken Sie OK.
- Suchen Sie nach frühem Browserschutz und wählen Sie Nie aus dem Dropdown-Menü.
- Klicken Sie auf "Speichern" und starten Sie Ihren Computer neu.
- Überprüfen Sie, ob das Problem behoben ist.
Edge neu installieren
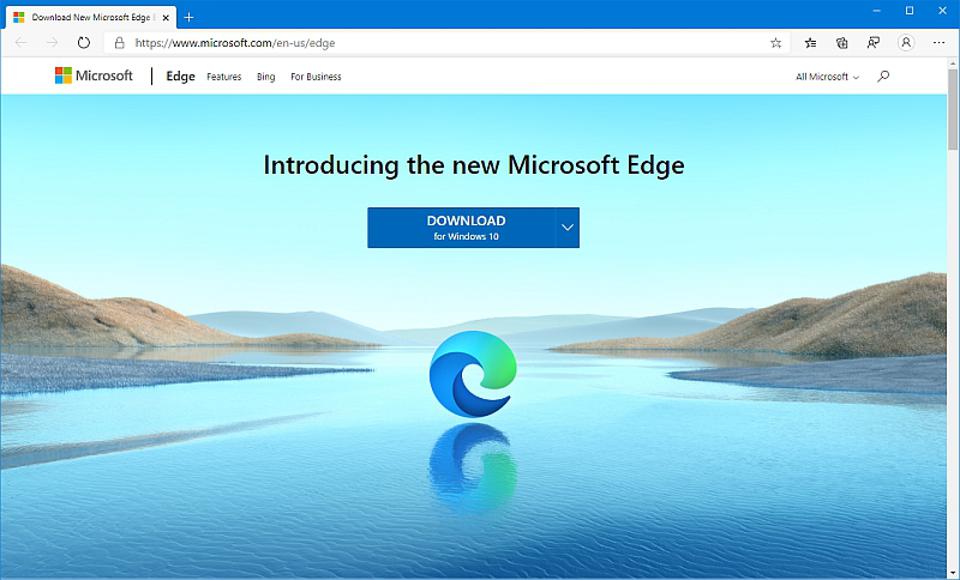
ein. Navigieren Sie zum Speicherort:
C: \ Benutzer \% Benutzername% \ AppData \ Local \ Packages \ Microsoft.MicrosoftEdge_8wekyb3d8bbwe
b. Löschen Sie alles in diesem Ordner.
Geben Sie Windows Powershell in das Suchfeld ein.
Re. Klicken Sie mit der rechten Maustaste auf Windows PowerShell und wählen Sie Als Administrator ausführen.
e. Kopieren Sie den folgenden Befehl und fügen Sie ihn ein.
Get-AppXPackage -AllUsers -Name Microsoft.MicrosoftEdge | Foreach {Add-AppxPackage -DisableDevelopmentMode -Register „$ ($_. InstallLocation) \ AppXManifest.xml“ –Verbose}
Expertentipp: Dieses Reparaturtool scannt die Repositorys und ersetzt beschädigte oder fehlende Dateien, wenn keine dieser Methoden funktioniert hat. Es funktioniert in den meisten Fällen gut, wenn das Problem auf eine Systembeschädigung zurückzuführen ist. Dieses Tool optimiert auch Ihr System, um die Leistung zu maximieren. Es kann per heruntergeladen werden Mit einem Klick hier

CCNA, Webentwickler, PC-Problembehandlung
Ich bin ein Computerenthusiast und ein praktizierender IT-Fachmann. Ich habe jahrelange Erfahrung in der Computerprogrammierung, Fehlerbehebung und Reparatur von Hardware. Ich spezialisiere mich auf Webentwicklung und Datenbankdesign. Ich habe auch eine CCNA-Zertifizierung für Netzwerkdesign und Fehlerbehebung.

