Aktualisiert April 2024: Erhalten Sie keine Fehlermeldungen mehr und verlangsamen Sie Ihr System mit unserem Optimierungstool. Hol es dir jetzt unter diesen Link
- Laden Sie das Reparaturtool hier.
- Lassen Sie Ihren Computer scannen.
- Das Tool wird dann deinen Computer reparieren.
Ohne Akku ist es fast unmöglich, mit Ihrem Laptop etwas zu tun, da dies die Hauptstromquelle des Geräts ist.
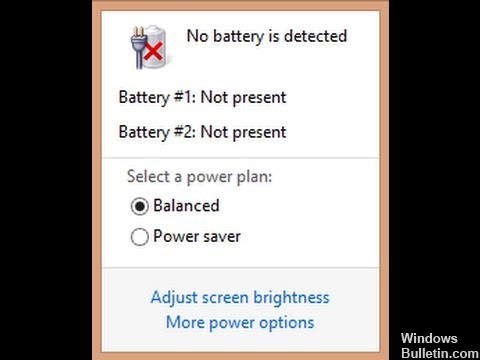
Es kann jedoch vorkommen, dass Sie den Akku haben, Ihr Laptop jedoch eine entsprechende Nachricht sendet es wurde keine Batterie gefunden, und diese Besorgnis wurde von Benutzern des Betriebssystems Windows 10 geäußert.
In diesem Fall besteht einer der ersten Gründe darin, die Batterie zu entfernen und auszutauschen oder den Computer neu zu starten. Wenn diese Schnellkorrekturen jedoch nicht helfen, können Sie die folgenden Lösungen ausprobieren.
Überprüfen Sie vor der Fehlersuche, ob der Akku wirklich defekt ist.
1] Drücken Sie Win + R, um das Ausführungsfenster zu öffnen. Geben Sie den Befehl devmgmt.msc ein und drücken Sie die Eingabetaste, um den Geräte-Manager zu öffnen.
2] Erweitern Sie die Liste der Batterien und suchen Sie nach Ihrem Batterietreiber. Interessant ist, dass das System das Netzteil als Batterie zählt und es als Netzteil anzeigt. Kurz gesagt, Ihre Batterie wäre der andere Treiber.
3] Klicken Sie mit der rechten Maustaste auf den Einfügetreiber und wählen Sie Eigenschaften.
4] Wenn der Status des Geräts "Dieses Gerät funktioniert gut" lautet, können Sie loslegen.

Führen Sie das Aus- und Einschalten durch
Sie können versuchen, den Laptop vom Stromnetz zu trennen und prüfen, ob das Problem dadurch behoben wird.
- Trennen Sie alle externen Geräte vom Laptop.
- Entfernen Sie den Akku aus dem Laptop.
- Drücken Sie den Laptop-Netzschalter für 10 bis 15 Sekunden.
- Legen Sie den Akku in den Laptop ein und starten Sie den Computer neu.
- Stecken Sie das Netzteil ein und überprüfen Sie es.

Setzen Sie die Batterie wieder ein
In vielen Fällen ist eine schlechte Verbindung zwischen dem Akku und dem Motherboard die Ursache für dieses Problem. Um festzustellen, ob dies das Problem für Sie ist, müssen Sie den Akku neu installieren. So geht's:
Aktualisierung vom April 2024:
Sie können jetzt PC-Probleme verhindern, indem Sie dieses Tool verwenden, z. B. um Sie vor Dateiverlust und Malware zu schützen. Darüber hinaus ist es eine großartige Möglichkeit, Ihren Computer für maximale Leistung zu optimieren. Das Programm behebt mit Leichtigkeit häufig auftretende Fehler, die auf Windows-Systemen auftreten können – ohne stundenlange Fehlerbehebung, wenn Sie die perfekte Lösung zur Hand haben:
- Schritt 1: Laden Sie das PC Repair & Optimizer Tool herunter (Windows 10, 8, 7, XP, Vista - Microsoft Gold-zertifiziert).
- Schritt 2: Klicken Sie auf “Scan starten”, Um Windows-Registrierungsprobleme zu finden, die PC-Probleme verursachen könnten.
- Schritt 3: Klicken Sie auf “Repariere alles”Um alle Probleme zu beheben.
1) Schalten Sie Ihren Computer aus.
2) Entfernen Sie den Akku und das Netzteil.
3) Schließen Sie den Akku und das Netzteil wieder an den Computer an. Stecken Sie dann das Netzteil wieder in die Steckdose.
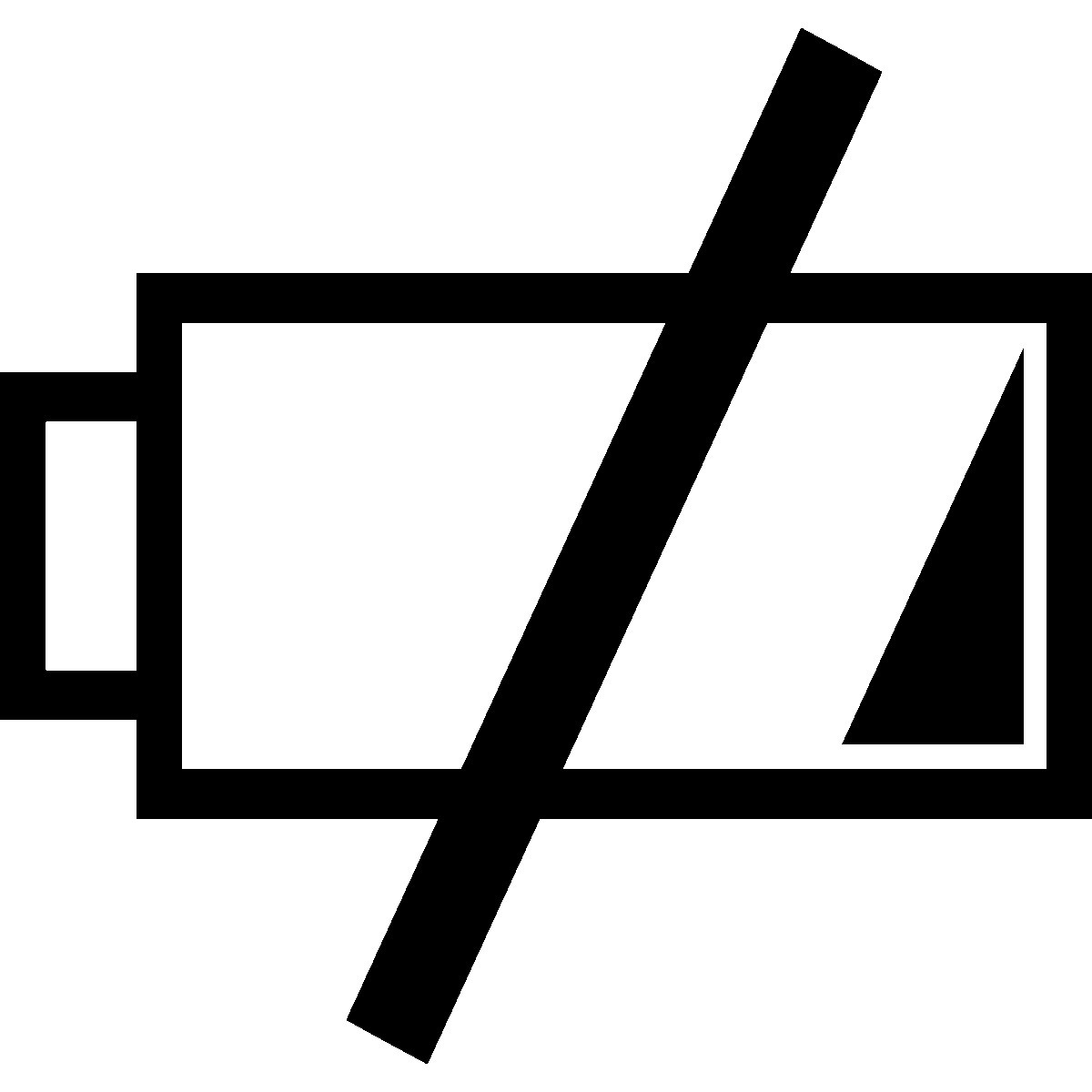
Akkutreiber aktualisieren
Wenn alle oben genannten Methoden nicht funktionieren, können wir versuchen, die Akkutreiber manuell zu aktualisieren. In der Regel ist Windows dafür verantwortlich, die Akkutreiber automatisch zu aktualisieren, wenn ein Windows-Update verfügbar ist. Obwohl Windows wie ein zuverlässiges Betriebssystem aussieht, können Sie sich beim Aktualisieren Ihrer Treiber nicht darauf verlassen.
Das Windows Update-Modul ist dafür bekannt, keine Treiber zu aktualisieren, insbesondere keine Akkutreiber. Führen Sie die folgenden Schritte aus, um sicherzustellen, dass die aktualisierten Treiber installiert sind. Vor dem Aktualisieren des Treibers werden wir versuchen, die Standardtreiber zu installieren. Wenn die Standardeinstellungen nicht funktionieren, werden wir das Update fortsetzen.
- Drücken Sie Windows + R, geben Sie "appwiz.cpl" in das Dialogfeld ein und drücken Sie die Eingabetaste.
- Öffnen Sie im Anwendungsmanager die Kategorie Batterien, klicken Sie mit der rechten Maustaste auf den Treiber, und klicken Sie dann auf Gerät deinstallieren.
- Jetzt deinstalliert Windows den Treiber automatisch und der Eintrag verschwindet. Klicken Sie mit der rechten Maustaste auf einen freien Speicherplatz und klicken Sie auf Nach einem Hardwaregerät suchen. Das Betriebssystem installiert jetzt automatisch die neuesten Treiber für Ihren Computer.
Aktualisieren / Zurücksetzen des BIOS auf die Standardeinstellungen

Wir haben das BIOS am Ende des Artikels weiter zurückgesetzt, da es sehr technisch ist und Ihren Computer unbrauchbar machen kann, wenn es nicht ordnungsgemäß ausgeführt wird. Das BIOS ist die Hauptkomponente Ihres Computers, die Ihre Eingabe- / Ausgabegeräte verbindet und dann das Betriebssystem lädt.
Es sind Fälle aufgetreten, in denen das BIOS nicht aktualisiert wurde oder nicht ordnungsgemäß funktionierte, sodass Benutzer nicht sehen konnten, dass der Akku erkannt wurde. Wir empfehlen dies, nachdem Sie alle Alternativen ausgeschöpft haben. Wenn Sie sich nicht sicher sind, können Sie einen technischen Freund engagieren, der Ihnen hilft.
https://www.dell.com/community/Laptops-General-Read-Only/No-Battery-is-detected/td-p/3146334
Expertentipp: Dieses Reparaturtool scannt die Repositorys und ersetzt beschädigte oder fehlende Dateien, wenn keine dieser Methoden funktioniert hat. Es funktioniert in den meisten Fällen gut, wenn das Problem auf eine Systembeschädigung zurückzuführen ist. Dieses Tool optimiert auch Ihr System, um die Leistung zu maximieren. Es kann per heruntergeladen werden Mit einem Klick hier

CCNA, Webentwickler, PC-Problembehandlung
Ich bin ein Computerenthusiast und ein praktizierender IT-Fachmann. Ich habe jahrelange Erfahrung in der Computerprogrammierung, Fehlerbehebung und Reparatur von Hardware. Ich spezialisiere mich auf Webentwicklung und Datenbankdesign. Ich habe auch eine CCNA-Zertifizierung für Netzwerkdesign und Fehlerbehebung.

