Aktualisiert April 2024: Erhalten Sie keine Fehlermeldungen mehr und verlangsamen Sie Ihr System mit unserem Optimierungstool. Hol es dir jetzt unter diesen Link
- Laden Sie das Reparaturtool hier.
- Lassen Sie Ihren Computer scannen.
- Das Tool wird dann deinen Computer reparieren.

Einige Benutzer, die versuchen, auf die in OneDrive verfügbaren freigegebenen Dateien zuzugreifen oder diese herunterzuladen, sehen möglicherweise die Meldung „Fehler 0x80070185, Cloud-Betriebsfehler “. Dieser Artikel schlägt die am besten geeigneten Lösungen vor, mit denen Sie versuchen können, das Problem erfolgreich zu lösen.
Der Fehler kann verschiedene Ursachen haben, z. B. B. Große Dateien, beschädigte Installationsdateien oder Zertifikate, Cache-Probleme, Windows-Registrierungsprobleme, Internetverbindungsprobleme, Viren- oder Firewallprobleme.
Das OneDrive-Fehler tritt auch auf, wenn ein Benutzer versucht, eine Datei aus einer SharePoint-Bibliothek mithilfe der OneDrive Sync-Funktion für diese bestimmte Bibliothek zu öffnen. In diesem Fall wurden die Daten der betroffenen Benutzer mithilfe des SharePoint-Migrationstools aus der lokalen Umgebung nach SharePoint Online migriert.
Dieser Fehler kann schnell für jede Datei behoben werden, indem Sie 4 bis 10 Mal auf die Schaltfläche „Wiederholen“ klicken. Dies ist jedoch eher eine Problemumgehung als eine Lösung. Wenn Sie also nach einer robusteren Lösung suchen, fahren Sie mit dem folgenden Artikel fort.
Setzen Sie OneDrive zurück
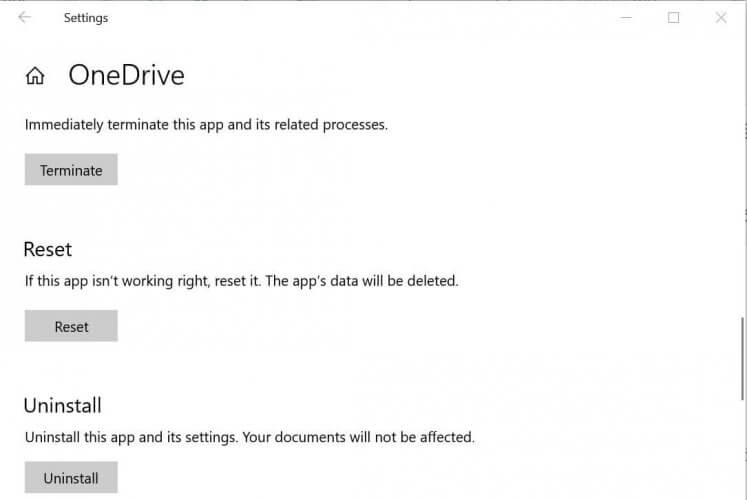
Wie in den Gründen erläutert, kann ein beschädigter Cache die Systemleistung und die Anwendungsausführung beeinträchtigen. Außerdem wurden Netzwerkzertifikate möglicherweise falsch konfiguriert. Aus technischen Untersuchungen wurde der Schluss gezogen, dass das Zurücksetzen von OneDrive mit normalen Startbefehlen Ihr Problem tatsächlich lösen kann, da durch das Zurücksetzen von OneDrive die Standardeinstellungen für Netzwerkzertifikate und Anwendungseinstellungen wiederhergestellt werden. Viele Benutzer konnten dieses Problem mit dieser Methode lösen. Die Schritte sind wie folgt:
- Drücken Sie Windows + R auf Ihrer Tastatur, um das Dialogfeld Ausführen zu öffnen. Das Dialogfeld Ausführen wird verwendet, um allgemeine Windows-Befehle auszuführen, mit denen wir verschiedene Aufgaben ausführen können, z. B.: B. Navigation, Zurücksetzen usw. Д.
- Kopieren Sie den folgenden Befehl in das Suchfeld und klicken Sie auf OK. Dadurch wird der Microsoft OneDrive-Rücksetzvorgang gestartet. Dieser Vorgang kann einige Zeit dauern. Warten Sie also, bis es fertig ist. Wir empfehlen, fünf Minuten nach dem Ausführen des Microsoft OneDrive-Rücksetzbefehls zu warten.
- Hinweis. Das Microsoft OneDrive-Symbol verschwindet nach Ausführung dieses Befehls. Sobald der Rücksetzvorgang abgeschlossen ist, wird er erneut angezeigt. Das Zeitintervall hängt von den Eigenschaften Ihres Netzwerks und Ihres PCs ab.
- %localappdata%\Microsoft\OneDrive\OneDrive.exe/reset
- Microsoft OneDrive sollte nach einem Zurücksetzen von selbst neu gestartet werden (das Symbol wird in der Taskleiste angezeigt), manchmal jedoch nicht. Wenn dies der Fall ist, drücken Sie erneut Windows + R auf Ihrer Tastatur, um das Dialogfeld "Ausführen" zu öffnen. Kopieren Sie den folgenden Befehl, fügen Sie ihn ein und drücken Sie OK. Dadurch wird Microsoft OneDrive manuell gestartet. Nach dem Start von Microsoft OneDrive wird in der Taskleiste ein Symbol angezeigt.
Aktualisierung vom April 2024:
Sie können jetzt PC-Probleme verhindern, indem Sie dieses Tool verwenden, z. B. um Sie vor Dateiverlust und Malware zu schützen. Darüber hinaus ist es eine großartige Möglichkeit, Ihren Computer für maximale Leistung zu optimieren. Das Programm behebt mit Leichtigkeit häufig auftretende Fehler, die auf Windows-Systemen auftreten können – ohne stundenlange Fehlerbehebung, wenn Sie die perfekte Lösung zur Hand haben:
- Schritt 1: Laden Sie das PC Repair & Optimizer Tool herunter (Windows 10, 8, 7, XP, Vista - Microsoft Gold-zertifiziert).
- Schritt 2: Klicken Sie auf “Scan starten”, Um Windows-Registrierungsprobleme zu finden, die PC-Probleme verursachen könnten.
- Schritt 3: Klicken Sie auf “Repariere alles”Um alle Probleme zu beheben.
- %localappdata%\Microsoft\OneDrive\OneDrive.exe
- Versuchen Sie nun, auf Ihre Dateien zuzugreifen oder sie auf Microsoft OneDrive hochzuladen. Sie sollten jetzt keine Probleme haben. Wenn beim Zugriff auf eine andere als die zuvor aufgerufene Datei derselbe Fehler auftritt, besteht der richtige Ansatz darin, Ihre SharePoint-Dokumentbibliothek als Netzwerklaufwerk zuzuordnen, um das Problem zu beheben. Wenn ja, lesen Sie die folgende Lösung, um Anweisungen und Anleitungen zu erhalten.
Ordnen Sie ein Netzwerklaufwerk einer SharePoint-Dokumentbibliothek zu

Wenn die oben beschriebene Methode bei Ihnen nicht funktioniert, versuchen Sie, diese zu befolgen. Obwohl es ein langwieriger Prozess ist, sollte es hilfreich sein. Wenn Sie nicht über OneDrive auf alle Ihre Dateien zugreifen können, können Sie ein Netzwerklaufwerk für Ihre SharePoint-Dokumentbibliothek anschließen. Auf diese Weise erstellen Sie einen Netzwerk-Hub, um die Zuverlässigkeit und Verfügbarkeit des Netzwerks zu verbessern. Um dies zu tun:
- Besuchen Sie die OneDrive-Website in Ihrem Webbrowser> Melden Sie sich bei Ihrem Microsoft-Konto an.
- Navigieren Sie zu der Bibliothek mit Dateien, auf die Sie zugreifen möchten.
- Kopieren Sie die URL (Link) der Datei / des Ordners aus der Adressleiste.
- Klicken Sie nun auf das Startmenü> geben Sie "Explorer" (diesen Computer) ein und klicken Sie, um es zu öffnen.
- Klicken Sie im linken Bereich mit der rechten Maustaste auf die Kategorie "Netzwerk".
- Wählen Sie Netzwerklaufwerk verbinden…> Ein neues Fenster wird geöffnet.
- Klicken Sie anschließend auf Mit einer Website verbinden, auf der Sie Ihre Dokumente und Bilder speichern können.
- Der Netzwerkspeicherort-Assistent wird geöffnet> klicken Sie auf Weiter.
- Fügen Sie unter Geben Sie den Speicherort Ihrer Website-Oberfläche ein den Speicherort der kopierten Datei ein.
- Entfernen Sie nun das Präfix HTTP: // mit \ und klicken Sie auf Weiter.
- Geben Sie einen Namen für den gewünschten Netzwerkstandort ein. Standardmäßig bleibt der Name mit der OneDrive-Dokumentbibliothek identisch.
- Klicken Sie auf Weiter und dann auf Fertig.
- Klicken Sie dann mit der rechten Maustaste auf das Startmenü und wählen Sie Windows PowerShell (Admin) aus.
- Klicken Sie auf Ja, wenn Sie zur Benutzerkontensteuerung aufgefordert werden, fortzufahren.
- Kopieren Sie nun den folgenden Befehl, fügen Sie ihn in das Windows PowerShell-Fenster ein und drücken Sie die Eingabetaste, um ihn auszuführen:
- {
- $ . Vollständiger Name Get-Content -Path $ . Vollständiger Name - zuerst 1 | Von Null
- }}
- Starten Sie dann Ihren Computer neu, damit die Änderungen wirksam werden.
Wir hoffen, dass Sie die Informationen zum Beheben des OneDrive-Fehlercodes 0x80070185 in Windows 10 erfolgreich gelesen haben.
Expertentipp: Dieses Reparaturtool scannt die Repositorys und ersetzt beschädigte oder fehlende Dateien, wenn keine dieser Methoden funktioniert hat. Es funktioniert in den meisten Fällen gut, wenn das Problem auf eine Systembeschädigung zurückzuführen ist. Dieses Tool optimiert auch Ihr System, um die Leistung zu maximieren. Es kann per heruntergeladen werden Mit einem Klick hier

CCNA, Webentwickler, PC-Problembehandlung
Ich bin ein Computerenthusiast und ein praktizierender IT-Fachmann. Ich habe jahrelange Erfahrung in der Computerprogrammierung, Fehlerbehebung und Reparatur von Hardware. Ich spezialisiere mich auf Webentwicklung und Datenbankdesign. Ich habe auch eine CCNA-Zertifizierung für Netzwerkdesign und Fehlerbehebung.

