Aktualisiert April 2024: Erhalten Sie keine Fehlermeldungen mehr und verlangsamen Sie Ihr System mit unserem Optimierungstool. Hol es dir jetzt unter diesen Link
- Laden Sie das Reparaturtool hier.
- Lassen Sie Ihren Computer scannen.
- Das Tool wird dann deinen Computer reparieren.
Viele von uns sind in ihrem Leben mit Fehlern in Bezug auf die Schrift konfrontiert worden. Es ist sehr verbreitet für Skriptfehler bei Verwendung des Computers auftreten. Es ist jedoch mehr als ärgerlich, wenn Sie durch die Meldung "In einem Skript auf dieser Seite ist ein Fehler aufgetreten" blockiert werden.
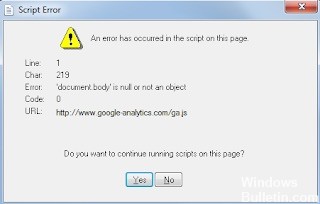
Ein Skriptfehler ist ein Fehler, der auftritt, wenn die Anweisungen in einem Skript aus irgendeinem Grund nicht korrekt ausgeführt werden können. Die meisten Computerbenutzer werden wahrscheinlich Skriptfehler im Browser bemerken, wenn sie keine JavaScript- oder VBScript-Anweisungen von einer Webseite ausführen können.
Es kann verschiedene Gründe dafür geben, aber hier sind einige der häufigsten. Die meisten Skriptfehlermeldungen werden durch die Verwendung eines veralteten Webbrowsers wie Internet Explorer verursacht. Eine Einstellung in Ihrem Webbrowser blockiert möglicherweise Skripts oder Ihre Sicherheitssoftware behandelt ein harmloses Skript so, als wäre es eine Bedrohung, die entfernt werden muss.
Um den Skriptfehler zu beheben, der im Skript auf dieser Seite aufgetreten ist, können Sie die folgenden Methoden anwenden:
Deaktivieren Sie Benachrichtigungen zu Skriptfehlern
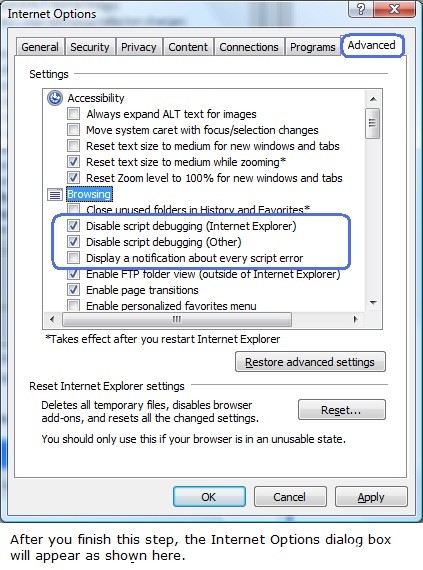
- Navigieren Sie in Ihrem Internet Explorer zur oberen rechten Ecke und wählen Sie "Extras".
- Wählen Sie dann "Internetoptionen".
- Navigieren Sie zur Registerkarte Erweitert.
- Aktivieren Sie die folgenden beiden Kontrollkästchen, wenn sie nicht aktiviert sind: Skript-Debugging deaktivieren (Internet Explorer) und Skript-Debugging deaktivieren (Andere).
- Deaktivieren Sie nun die Option "Benachrichtigung über jeden Skriptfehler anzeigen".
- Klicken Sie unten rechts auf Übernehmen, um die Änderungen zu speichern.
- Starten Sie Ihren Browser neu und prüfen Sie, ob der Fehler weiterhin besteht.
Aktualisierung vom April 2024:
Sie können jetzt PC-Probleme verhindern, indem Sie dieses Tool verwenden, z. B. um Sie vor Dateiverlust und Malware zu schützen. Darüber hinaus ist es eine großartige Möglichkeit, Ihren Computer für maximale Leistung zu optimieren. Das Programm behebt mit Leichtigkeit häufig auftretende Fehler, die auf Windows-Systemen auftreten können – ohne stundenlange Fehlerbehebung, wenn Sie die perfekte Lösung zur Hand haben:
- Schritt 1: Laden Sie das PC Repair & Optimizer Tool herunter (Windows 10, 8, 7, XP, Vista - Microsoft Gold-zertifiziert).
- Schritt 2: Klicken Sie auf “Scan starten”, Um Windows-Registrierungsprobleme zu finden, die PC-Probleme verursachen könnten.
- Schritt 3: Klicken Sie auf “Repariere alles”Um alle Probleme zu beheben.
Registrieren Sie die urlmon.dll
- Klicken Sie auf Start und dann auf Ausführen. Sie können auch die Windows + R-Taste drücken.
- Geben Sie im Feld Öffnen Regsvr32 urlmon.dll ein, und klicken Sie dann auf OK.
- Wenn Sie aufgefordert werden, DllRegisterServer in urlmon.dll erfolgreich anzugeben, klicken Sie auf OK.
- Es wird die urlmon.dll aufzeichnen. Überprüfen Sie, ob das Problem weiterhin besteht.
Internet Explorer neu installieren

- Rufen Sie das Menü „Start“ auf und wählen Sie „Systemsteuerung“.
- Öffnen Sie "Programme" und wählen Sie "Programm deinstallieren".
- Klicken Sie auf „Installierte Updates anzeigen.
- Doppelklicken Sie auf Ihren Internet Explorer. Warten Sie, bis es deinstalliert ist.
- Laden Sie den Internet Explorer von der vertrauenswürdigen Website herunter.
- Folgen Sie den Anweisungen, um den Browser zu installieren.
- Starte deinen Computer neu.
Deaktivieren von Browsererweiterungen von Drittanbietern

- Drücken Sie Windows + R, um ein Dialogfeld Ausführen zu öffnen. Geben Sie dann "control" ein und drücken Sie die Eingabetaste, um die klassische Bedienfeldoberfläche zu öffnen.
- Verwenden Sie im Fenster "Systemsteuerung" die Suchfunktion in der oberen rechten Ecke, um nach "Internetoptionen" zu suchen. Klicken Sie dann in den Suchergebnissen auf Internetoptionen.
- Wählen Sie auf dem Bildschirm Internet-Eigenschaften die Registerkarte Erweitert in der oberen Leiste aus.
- Blättern Sie durch die Liste der Navigationseinstellungen und stellen Sie sicher, dass das Kontrollkästchen zum Aktivieren von Browsererweiterungen von Drittanbietern nicht aktiviert ist.
- Klicken Sie auf Übernehmen, um die Änderungen zu speichern, und starten Sie den Computer neu.
- Wiederholen Sie während der nächsten Startsequenz die Aktion, die das Problem zuvor verursacht hat, und überprüfen Sie, ob Sie den Fehler behoben haben.
Expertentipp: Dieses Reparaturtool scannt die Repositorys und ersetzt beschädigte oder fehlende Dateien, wenn keine dieser Methoden funktioniert hat. Es funktioniert in den meisten Fällen gut, wenn das Problem auf eine Systembeschädigung zurückzuführen ist. Dieses Tool optimiert auch Ihr System, um die Leistung zu maximieren. Es kann per heruntergeladen werden Mit einem Klick hier

CCNA, Webentwickler, PC-Problembehandlung
Ich bin ein Computerenthusiast und ein praktizierender IT-Fachmann. Ich habe jahrelange Erfahrung in der Computerprogrammierung, Fehlerbehebung und Reparatur von Hardware. Ich spezialisiere mich auf Webentwicklung und Datenbankdesign. Ich habe auch eine CCNA-Zertifizierung für Netzwerkdesign und Fehlerbehebung.

