Aktualisiert im Mai 2024: Erhalten Sie keine Fehlermeldungen mehr und verlangsamen Sie Ihr System mit unserem Optimierungstool. Hol es dir jetzt unter diesen Link
- Laden Sie das Reparaturtool hier.
- Lassen Sie Ihren Computer scannen.
- Das Tool wird dann deinen Computer reparieren.
Skype ist die weltweit beliebteste Messaging-Anwendung. Neben Instant Messaging werden auch Video- und Audioanrufe unterstützt. Viele Benutzer meldeten jedoch ein Problem mit dem Sound ihres Systems. Während der Bildschirmfreigabe wird die Der Skype-Sound funktioniert nicht.

Was ist Skype Share System Sound?
Der Systemton ist der Ton aus den in unsere Computer eingebauten Lautsprechern. Durch das Teilen des Systemtons können Benutzer während eines Anrufs Töne teilen. Um den Systemklang jetzt freizugeben, geben Sie ihn einfach frei, während Sie die Bildschirme freigeben. Das heißt, während eines Anrufs klicken Sie auf "+" oder gehen Sie im Menü zu "Anruf" und wählen Sie "System-Sound teilen". Und das ist alles. Zu diesem Zeitpunkt erreicht der Ton Ihres Audio- oder Videomaterials mit Ihrer Stimme Ihren Schüler. Natürlich wird Ihre Stimme stummgeschaltet, sodass der Hauptsound der Systemton ist.
Das Teilen von Systemsounds funktioniert aus mehreren Gründen nicht. Ihre Audiotreiber können die Ursache des Problems sein. Stellen Sie sicher, dass Ihre Audiotreiber nicht defekt oder veraltet sind. Windows kann auch Ihren Ton stören.
Reparieren von nicht funktionierendem Skype-System-Sound
Windows-Soundeinstellungen anpassen Mit den Skype-Audioeinstellungen
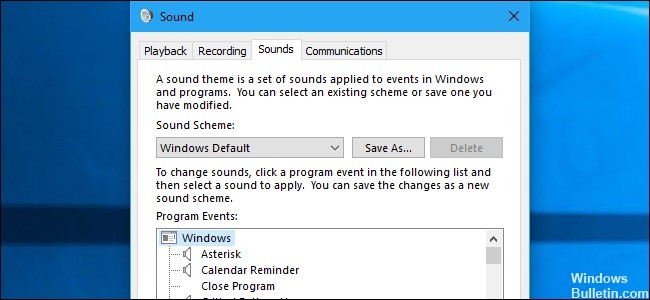
- Wählen Sie Start → Systemsteuerung → Sound oder Sounds und Audiogeräte.
- Öffnen Sie dann Skype und wählen Sie Extras> Optionen> Audioeinstellungen.
- Wählen Sie in der Dropdown-Liste Lautsprecher das Wiedergabegerät aus, das Sie verwenden möchten.
- Stellen Sie sicher, dass die Audiogeräte übereinstimmen.
Neuinstallation der Skype-Anwendung

- Deinstallieren Sie Skype. Führen Sie die Anwendung nach der Installation nicht mehr aus.
- Drücken Sie gleichzeitig die Windows- und die R-Taste auf Ihrer Tastatur.
- Geben Sie "% appdata% \ skype" in das Fenster "Ausführen" ein und klicken Sie auf "OK".
Mai 2024 Update:
Sie können jetzt PC-Probleme verhindern, indem Sie dieses Tool verwenden, z. B. um Sie vor Dateiverlust und Malware zu schützen. Darüber hinaus ist es eine großartige Möglichkeit, Ihren Computer für maximale Leistung zu optimieren. Das Programm behebt mit Leichtigkeit häufig auftretende Fehler, die auf Windows-Systemen auftreten können – ohne stundenlange Fehlerbehebung, wenn Sie die perfekte Lösung zur Hand haben:
- Schritt 1: Laden Sie das PC Repair & Optimizer Tool herunter (Windows 10, 8, 7, XP, Vista - Microsoft Gold-zertifiziert).
- Schritt 2: Klicken Sie auf “Scan starten”, Um Windows-Registrierungsprobleme zu finden, die PC-Probleme verursachen könnten.
- Schritt 3: Klicken Sie auf “Repariere alles”Um alle Probleme zu beheben.
- Suchen und löschen Sie die Datei shared.xml.
- Öffnen Sie den Ordner mit Ihrem Skype-Namen.
- Suchen und löschen Sie die Datei config oder config.xml.
- Gehen Sie zurück zum Ordner "appdata" und benennen Sie Skype um, zum Beispiel Skype_old.
Überprüfen Sie die Lautsprecher- und Mikrofonkonfiguration.
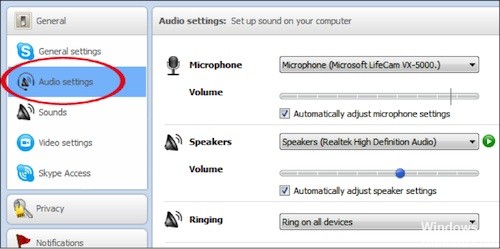
- Skype öffnen.
- Gehen Sie zu Extras> Optionen.
- Gehen Sie zur Registerkarte Audioeinstellungen.
- Stellen Sie sicher, dass das Mikrofon und die Lautsprecher richtig eingestellt sind. Wenn Sie möchten, können Sie das Mikrofon und die Lautsprecher von Skype testen. Wenn Ihre Lautsprecher und Ihr Mikrofon den Test bestanden haben, bedeutet dies, dass sie ordnungsgemäß konfiguriert sind und mit Skype funktionieren.
- Klicken Sie auf Speichern, um Ihre Änderungen zu speichern.
Aktualisieren des Audiotreibers

- Klicken Sie unten links auf dem Bildschirm auf die Schaltfläche Startmenü, geben Sie Geräte-Manager ein und wählen Sie den entsprechenden Eintrag in der Liste der verfügbaren Ergebnisse aus, indem Sie auf den ersten klicken.
- Sie können auch die Kombination aus Windows-Taste + R-Taste verwenden, um auf das Dialogfeld Ausführen zuzugreifen. Geben Sie devmgmt.msc in das Dialogfeld ein und klicken Sie auf OK, um den Geräte-Manager auszuführen.
- Erweitern Sie den Bereich Audio-, Video- und Gamecontroller, indem Sie mit der linken Maustaste auf den Pfeil neben dem Namen klicken. Klicken Sie mit der rechten Maustaste auf jeden Eintrag in der Liste und wählen Sie im Kontextmenü die Option Treiber aktualisieren.
- Wählen Sie im neuen Fenster Automatisch nach Treiberaktualisierungen suchen und warten Sie, bis das Tool neue Treiber findet.
- Wiederholen Sie den Vorgang für alle Audiogeräte.
- Überprüfen Sie, ob die Probleme behoben sind!
Expertentipp: Dieses Reparaturtool scannt die Repositorys und ersetzt beschädigte oder fehlende Dateien, wenn keine dieser Methoden funktioniert hat. Es funktioniert in den meisten Fällen gut, wenn das Problem auf eine Systembeschädigung zurückzuführen ist. Dieses Tool optimiert auch Ihr System, um die Leistung zu maximieren. Es kann per heruntergeladen werden Mit einem Klick hier

CCNA, Webentwickler, PC-Problembehandlung
Ich bin ein Computerenthusiast und ein praktizierender IT-Fachmann. Ich habe jahrelange Erfahrung in der Computerprogrammierung, Fehlerbehebung und Reparatur von Hardware. Ich spezialisiere mich auf Webentwicklung und Datenbankdesign. Ich habe auch eine CCNA-Zertifizierung für Netzwerkdesign und Fehlerbehebung.

