Aktualisiert im Mai 2024: Erhalten Sie keine Fehlermeldungen mehr und verlangsamen Sie Ihr System mit unserem Optimierungstool. Hol es dir jetzt unter diesen Link
- Laden Sie das Reparaturtool hier.
- Lassen Sie Ihren Computer scannen.
- Das Tool wird dann deinen Computer reparieren.
Der Flugzeugmodus ist eine nützliche Funktion von Windows 10, aber trotz der Nützlichkeit dieser Funktion melden Benutzer einige Probleme mit dem Flugzeugmodus und Windows 10. Lassen Sie uns also sehen, ob wir diese Probleme beheben können. Der Flugzeugmodus kann uns auf Reisen viele Daten sparen.
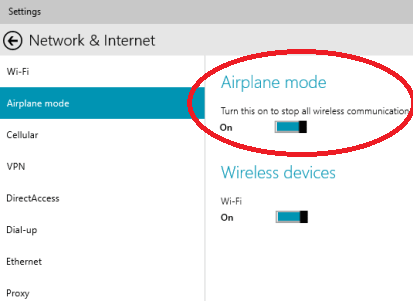
Ein von Benutzern gemeldetes Problem ist, dass sie kann nicht ausschalten Flugzeug-Modus. Dies kann viele Probleme verursachen und die Verwendung Ihres Geräts einschränken. Glücklicherweise gibt es jedoch einige Lösungen, die Sie ausprobieren können.
Was ist der Flugzeug- oder Flugmodus?
Der Flugzeugmodus in Windows wurde erstmals in Windows 8 eingeführt. Der Flugzeugmodus deaktiviert lediglich Wi-Fi und Bluetooth gleichzeitig. Bei einem Mobiltelefon deaktiviert der Flugzeug- oder Flugmodus gleichzeitig Wi-Fi, Mobilfunknetze, UKW-Radio und Bluetooth.
Obwohl der Flugzeugmodus eine praktische Funktion von Windows 10 ist, besteht das Problem bei dieser Funktion darin, dass es manchmal schwierig ist, den Flugzeugmodus zu deaktivieren. Ja, wenn Plan aktiviert ist, sollte durch Klicken auf die Kachel Plan im Aktionscenter der Planmodus deaktiviert werden. Dies ist jedoch in Windows 10 nicht immer der Fall.
Mai 2024 Update:
Sie können jetzt PC-Probleme verhindern, indem Sie dieses Tool verwenden, z. B. um Sie vor Dateiverlust und Malware zu schützen. Darüber hinaus ist es eine großartige Möglichkeit, Ihren Computer für maximale Leistung zu optimieren. Das Programm behebt mit Leichtigkeit häufig auftretende Fehler, die auf Windows-Systemen auftreten können – ohne stundenlange Fehlerbehebung, wenn Sie die perfekte Lösung zur Hand haben:
- Schritt 1: Laden Sie das PC Repair & Optimizer Tool herunter (Windows 10, 8, 7, XP, Vista - Microsoft Gold-zertifiziert).
- Schritt 2: Klicken Sie auf “Scan starten”, Um Windows-Registrierungsprobleme zu finden, die PC-Probleme verursachen könnten.
- Schritt 3: Klicken Sie auf “Repariere alles”Um alle Probleme zu beheben.
Führen Sie die Fehlerbehebung für die Systemwartung aus

Mithilfe der Fehlerbehebung bei der Systemwartung können Sie automatisch Wartungsaufgaben für Windows-Computer ausführen. Es erkennt, ob ein Konflikt oder eine Integritätsverletzung vorliegt, und behebt häufig auftretende Probleme. Bitte befolgen Sie die folgenden Schritte:
- Geben Sie Troubleshooting in die Suchleiste ein und drücken Sie die Eingabetaste.
- Wählen Sie System und Sicherheit und klicken Sie auf Systemwartung.
- Klicken Sie auf Weiter und folgen Sie der Aufforderung.
- Starten Sie Ihren Computer neu und prüfen Sie, ob es nützlich ist, den Flugzeugmodus zu deaktivieren.
- Bitte teilen Sie uns das Ergebnis mit und teilen Sie uns mit, ob Sie weitere Unterstützung benötigen.
Deaktivieren Sie den Flugzeugmodus über das Action Center
- Sie müssen zuerst das Action Center öffnen (Windows-Taste + A ist die Tastenkombination).
- Sie können es aktivieren oder deaktivieren, indem Sie die Taste „Flugzeugmodus“ drücken.
Deaktivieren des Flugzeugmodus mit dem Netzwerksymbol

- Gehen Sie zur Taskleiste und klicken Sie im Benachrichtigungsbereich auf das Symbol Ihres Netzwerks.
- Wenn Sie die Flugzeugmodus-Taste drücken, können Sie sie ein- oder ausschalten.
Drahtloser physischer Switch
- Die Hauptaufgabe besteht darin, festzustellen, ob es einen physischen Switch für die drahtlose Kommunikation gibt oder nicht.
- Wenn Sie den physischen Schalter haben und dieser ausgeschaltet ist, können Sie den Flugzeugmodus nie verlassen. Wechseln Sie in den Ein-Modus.
https://www.linkedin.com/pulse/airplane-mode-turning-off-windows-10-fixed-jingyansu-choudhury
Expertentipp: Dieses Reparaturtool scannt die Repositorys und ersetzt beschädigte oder fehlende Dateien, wenn keine dieser Methoden funktioniert hat. Es funktioniert in den meisten Fällen gut, wenn das Problem auf eine Systembeschädigung zurückzuführen ist. Dieses Tool optimiert auch Ihr System, um die Leistung zu maximieren. Es kann per heruntergeladen werden Mit einem Klick hier

CCNA, Webentwickler, PC-Problembehandlung
Ich bin ein Computerenthusiast und ein praktizierender IT-Fachmann. Ich habe jahrelange Erfahrung in der Computerprogrammierung, Fehlerbehebung und Reparatur von Hardware. Ich spezialisiere mich auf Webentwicklung und Datenbankdesign. Ich habe auch eine CCNA-Zertifizierung für Netzwerkdesign und Fehlerbehebung.

