Aktualisiert im Mai 2024: Erhalten Sie keine Fehlermeldungen mehr und verlangsamen Sie Ihr System mit unserem Optimierungstool. Hol es dir jetzt unter diesen Link
- Laden Sie das Reparaturtool hier.
- Lassen Sie Ihren Computer scannen.
- Das Tool wird dann deinen Computer reparieren.
Deaktivieren Sie Spielbenachrichtigungen von Windows 10 Game This Bar
öffnet die Gamebar-Einstellungen in Windows 10. Klicken Sie im Einstellungsfenster links auf Benachrichtigungen, um alle Gamebar-Warnoptionen anzuzeigen.
Wenn eine Benachrichtigung angezeigt wird, wischen Sie darauf nach oben und tippen Sie auf das Symbol Einstellungen.
Sie gelangen direkt zu den Benachrichtigungseinstellungen.
Deaktivieren Sie hier den Spielmodus, um den Spielmodus zu aktivieren.
(Sie können das Fenster „Einstellungen“ schnell öffnen, indem Sie Windows+i drücken.) Klicken Sie im Abschnitt „Automatische Regeln“ auf den Namen der automatischen Regel. Um beispielsweise die Focus Assist-Benachrichtigungen zu deaktivieren, die angezeigt werden, wenn Sie Spiel A spielen, tippen Sie auf Wenn ich Spiel A spiele.
Windows 10 unterstützt native Spiele im Spielemodus. Bei dieser Funktion handelt es sich um die Spielleiste, bei der es sich im Wesentlichen um eine Reihe von Befehlen zum Aufnehmen, Senden, Erstellen eines Screenshots und zum Aktivieren und Deaktivieren des Spielmodus handelt. In der Spielleiste ist alles großartig, aber was mich stört, sind Benachrichtigungen über den Spielmodus. Windows 10 fordert Sie auf, Win + G zu drücken, um die Spielleiste zu aktivieren und Ihnen mitzuteilen, dass der Spielmodus aktiviert ist. In diesem Handbuch wird erläutert, wie Sie unter Windows 10 Benachrichtigungen im Spielemodus deaktivieren.
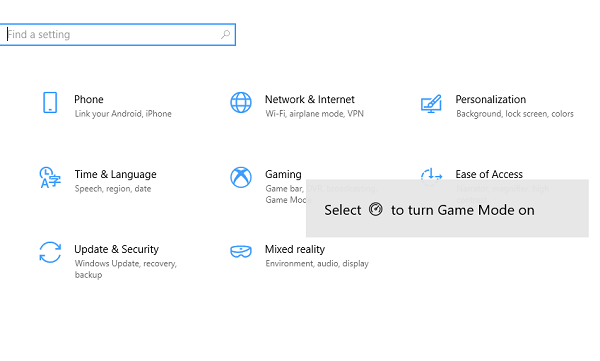
Deaktivieren Sie unter Windows 10 Benachrichtigungen über den Spielemodus
Jedes Mal, wenn Sie ein Spiel starten, wird diese Benachrichtigung angezeigt. Sie zeigen Ihnen, was Sie mit der Spielleiste tun können, und fordern Sie auf, den Spielmodus zu aktivieren. Wenn Ihnen diese Benachrichtigungen nicht gefallen, teilen Sie uns mit, wie Sie sie für immer deaktivieren können. Beachten Sie, dass Ihr Spielemodus danach weiterhin funktioniert, Sie jedoch nicht benachrichtigt werden.
Die Benachrichtigung ist für den Spielemodus gedacht. Dieser Modus stellt sicher, dass Sie die beste Erfahrung beim Spielen des Spiels haben, indem Sie die gesamte Leistung und Priorität auf das Spiel umleiten.
Windows 10 darf Benachrichtigungen deaktivieren. Unter Einstellungen> Spiel> Spielmodus> Spielmodus haben Sie die Option Benachrichtigungen im Spielmodus abrufen deaktiviert. Diese Option ist nur verfügbar, wenn der Spielmodus aktiviert ist. Diese Option wurde jedoch entfernt, einschließlich der Option zum Ändern des Spielmodus. Dieser Abschnitt zeigt nur wenn Dieser PC unterstützt den Spielemodus.
Die Option wurde in die Spielleiste verschoben, die ein großes Symbol für den Spielmodus hat, das wie ein Tachometer aussieht. Wenn es sich um ein Spiel handelt, können Sie es jederzeit manuell aktivieren.
Ende der Spielbenachrichtigungen
Mai 2024 Update:
Sie können jetzt PC-Probleme verhindern, indem Sie dieses Tool verwenden, z. B. um Sie vor Dateiverlust und Malware zu schützen. Darüber hinaus ist es eine großartige Möglichkeit, Ihren Computer für maximale Leistung zu optimieren. Das Programm behebt mit Leichtigkeit häufig auftretende Fehler, die auf Windows-Systemen auftreten können – ohne stundenlange Fehlerbehebung, wenn Sie die perfekte Lösung zur Hand haben:
- Schritt 1: Laden Sie das PC Repair & Optimizer Tool herunter (Windows 10, 8, 7, XP, Vista - Microsoft Gold-zertifiziert).
- Schritt 2: Klicken Sie auf “Scan starten”, Um Windows-Registrierungsprobleme zu finden, die PC-Probleme verursachen könnten.
- Schritt 3: Klicken Sie auf “Repariere alles”Um alle Probleme zu beheben.
Während die Option gelöscht wird, werden die Benachrichtigungen immer angezeigt. Das Gute ist, dass Sie diese Funktion über die Registrierung deaktivieren können, und es ist ziemlich einfach. Hierfür benötigen Sie jedoch Administratorrechte.
Typ regedit an der Eingabeaufforderung und drücken Sie die Eingabetaste.
Navigieren Sie nach dem Start des Registrierungseditors zu:
HKEY_CURRENT_USERSoftwareMicrosoftGameBar
DWORD-Wert ändern ShowGameModeNotifications im Registrierungsschlüssel.
Ändern Sie es in 0 wenn Sie es ausschalten möchten. Wenn Sie 1 einstellen, ist es aktiviert.
Ich hoffe es funktioniert für dich.
Expertentipp: Dieses Reparaturtool scannt die Repositorys und ersetzt beschädigte oder fehlende Dateien, wenn keine dieser Methoden funktioniert hat. Es funktioniert in den meisten Fällen gut, wenn das Problem auf eine Systembeschädigung zurückzuführen ist. Dieses Tool optimiert auch Ihr System, um die Leistung zu maximieren. Es kann per heruntergeladen werden Mit einem Klick hier


