Aktualisiert April 2024: Erhalten Sie keine Fehlermeldungen mehr und verlangsamen Sie Ihr System mit unserem Optimierungstool. Hol es dir jetzt unter diesen Link
- Laden Sie das Reparaturtool hier.
- Lassen Sie Ihren Computer scannen.
- Das Tool wird dann deinen Computer reparieren.
Ich weiß nicht, warum jemand den Lautsprecher eines Laptops ausschalten möchte, aber ich habe viele Anfragen zum Ausschalten der Lautsprecher eines Laptops erhalten.
Das Ausschalten der Lautsprecher Ihres Laptops ist einfach. Sie müssen den Laptop nicht abreißen, um die Lautsprecher auszuschalten. Windows 10 bietet viele Möglichkeiten, den Lautsprecher auszuschalten.
Im Folgenden finden Sie drei Möglichkeiten, um den Lautsprecher auf einem Laptop unter Windows 10 ein- oder auszuschalten.
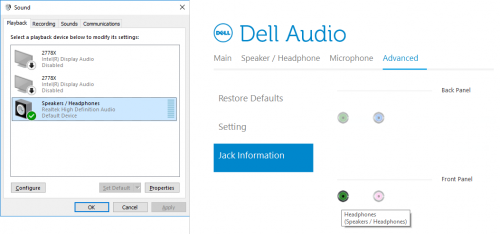
Wenn Sie Microsoft Windows 10 verwenden, können Sie das deaktivieren Interner Lautsprecher des PCs oder Lautsprecher, indem Sie die folgenden Schritte ausführen.
- Öffnen Sie den Geräte-Manager
- Klicken Sie im Geräte-Manager auf Anzeigen und dann auf Ausgeblendete Geräte anzeigen.
- Dadurch sollten Nicht-Plug-and-Play-Treiber im Geräte-Manager sichtbar sein.
- Erweitern Sie die Non-Plug and Play-Treiber, indem Sie auf die Plus-Schaltfläche klicken und auf Beep doppelklicken.
- Klicken Sie im Fenster Beep Properties auf die Registerkarte Driver.
- Wenn Sie dieses Gerät vorübergehend deaktivieren möchten, klicken Sie auf der Registerkarte Treiber auf die Schaltfläche Stopp. Wenn Sie dieses Gerät dauerhaft unter dem Starttyp deaktivieren möchten, wählen Sie Deaktiviert.
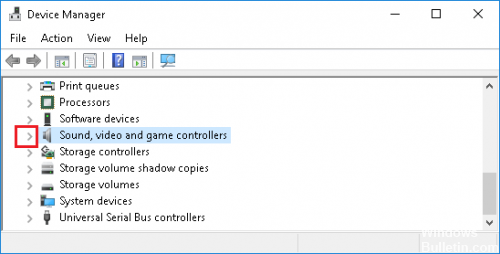
Geräteeinstellungen verwenden
Klicken Sie mit der rechten Maustaste auf die Liste der internen Lautsprecher (der Standardname lautet "Lautsprecher" oder "Interne Lautsprecher") und wählen Sie "Deaktivieren". Klicken Sie auf Übernehmen und dann auf OK.
Aktualisierung vom April 2024:
Sie können jetzt PC-Probleme verhindern, indem Sie dieses Tool verwenden, z. B. um Sie vor Dateiverlust und Malware zu schützen. Darüber hinaus ist es eine großartige Möglichkeit, Ihren Computer für maximale Leistung zu optimieren. Das Programm behebt mit Leichtigkeit häufig auftretende Fehler, die auf Windows-Systemen auftreten können – ohne stundenlange Fehlerbehebung, wenn Sie die perfekte Lösung zur Hand haben:
- Schritt 1: Laden Sie das PC Repair & Optimizer Tool herunter (Windows 10, 8, 7, XP, Vista - Microsoft Gold-zertifiziert).
- Schritt 2: Klicken Sie auf “Scan starten”, Um Windows-Registrierungsprobleme zu finden, die PC-Probleme verursachen könnten.
- Schritt 3: Klicken Sie auf “Repariere alles”Um alle Probleme zu beheben.
Schließen Sie das Audiokabel von Ihren externen Lautsprechern an den Audioausgang Ihres Dell-Computers an. Dieser Anschluss ist normalerweise grün mit einem Headset- oder Lautsprechersymbol. Ihr Dell-Computer erkennt automatisch neue Lautsprecher und verwendet sie als Standardlautsprecher.
Verwenden der Systemsteuerung

Gehen Sie wie folgt vor, um die internen Lautsprecher von Windows 10 auszuschalten und externe Lautsprecher als Standardlautsprecher für Ihren Computer zu verwenden.
- Öffnen Sie die Systemsteuerung und wählen Sie im Bereich Sound die Option Hardware und Sound> Audiogeräte verwalten.
- Klicken Sie im nächsten Bildschirm mit der rechten Maustaste auf die Liste der internen Lautsprechergeräte (normalerweise als Lautsprecher aufgeführt) und klicken Sie auf Deaktivieren.
- Klicken Sie auf Übernehmen und auf OK, um diese Einstellung zu speichern.
- Schließen Sie die externen Lautsprecher an den Audioausgang Ihres Computers an.
Ihr Computer sollte neue externe Lautsprecher automatisch erkennen und als Standardlautsprecher für Ihren Computer festlegen.
FAZIT
In modernen PCs ist der interne Lautsprecher des PCs häufig mit der Audiolösung des PCs verbunden, sodass der PC auch dann piepen kann, wenn keine externen Lautsprecher an das Gerät angeschlossen sind. Wenn Ihr Windows 10-PC ohne angeschlossene Lautsprecher oder mit Soundtreibern ausgeführt wird, die nicht funktionieren oder nicht deaktiviert sind, hören Sie möglicherweise einen störenden Piepton, z. B. eine Benachrichtigung pro Meldungsfeld. Wenn Sie dieser Piepton stört, sollten Sie ihn vielleicht ausschalten. Lass es uns in den Kommentaren unten wissen.
Expertentipp: Dieses Reparaturtool scannt die Repositorys und ersetzt beschädigte oder fehlende Dateien, wenn keine dieser Methoden funktioniert hat. Es funktioniert in den meisten Fällen gut, wenn das Problem auf eine Systembeschädigung zurückzuführen ist. Dieses Tool optimiert auch Ihr System, um die Leistung zu maximieren. Es kann per heruntergeladen werden Mit einem Klick hier

CCNA, Webentwickler, PC-Problembehandlung
Ich bin ein Computerenthusiast und ein praktizierender IT-Fachmann. Ich habe jahrelange Erfahrung in der Computerprogrammierung, Fehlerbehebung und Reparatur von Hardware. Ich spezialisiere mich auf Webentwicklung und Datenbankdesign. Ich habe auch eine CCNA-Zertifizierung für Netzwerkdesign und Fehlerbehebung.

