Aktualisiert April 2024: Erhalten Sie keine Fehlermeldungen mehr und verlangsamen Sie Ihr System mit unserem Optimierungstool. Hol es dir jetzt unter diesen Link
- Laden Sie das Reparaturtool hier.
- Lassen Sie Ihren Computer scannen.
- Das Tool wird dann deinen Computer reparieren.
Drücken Sie die Windows-Taste + R.
Wählen Sie die als Systemersatz markierte Partition aus.
Wählen Sie „Laufwerkbuchstaben und -pfade ändern“.
Wählen Sie Hinzufügen.
Geben Sie Y als Laufwerksbuchstaben ein.
Berühren oder klicken Sie auf OK.
Finden Sie cmd im Startmenü.
Geben Sie an der Eingabeaufforderung Y: ein und drücken Sie die Eingabetaste, um zu diesem Laufwerk zu wechseln.
Nach Angaben von Benutzern können Probleme mit der Fehlermeldung „Neue Partition konnte nicht erstellt werden“ durch das Media Creation Tool verursacht werden. Benutzer berichteten, dass die Verwendung eines Drittanbieter-Tools wie Rufus anstelle des Creation Media Tools zum Erstellen eines bootfähigen USB-Sticks das Problem behoben hat.
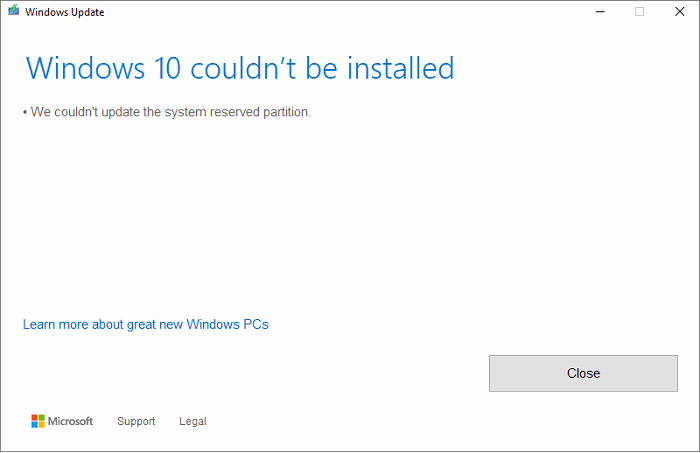
Upgrades oder Updates auf Windows 10 kann nicht so installiert werden wie erwartet. Wahrscheinlich ist ein Fehler aufgetreten Windows 10 konnte nicht installiert werden, die Partition konnte nicht aktualisiert werden vom System mit dem Fehlercode 0xc1900104 oder Fehlercode 0x800f0922 reserviert.
Die reservierte Systempartition konnte nicht aktualisiert werden
Aktualisierung vom April 2024:
Sie können jetzt PC-Probleme verhindern, indem Sie dieses Tool verwenden, z. B. um Sie vor Dateiverlust und Malware zu schützen. Darüber hinaus ist es eine großartige Möglichkeit, Ihren Computer für maximale Leistung zu optimieren. Das Programm behebt mit Leichtigkeit häufig auftretende Fehler, die auf Windows-Systemen auftreten können – ohne stundenlange Fehlerbehebung, wenn Sie die perfekte Lösung zur Hand haben:
- Schritt 1: Laden Sie das PC Repair & Optimizer Tool herunter (Windows 10, 8, 7, XP, Vista - Microsoft Gold-zertifiziert).
- Schritt 2: Klicken Sie auf “Scan starten”, Um Windows-Registrierungsprobleme zu finden, die PC-Probleme verursachen könnten.
- Schritt 3: Klicken Sie auf “Repariere alles”Um alle Probleme zu beheben.
Sie fragen sich möglicherweise, was dieses Problem verursacht und ob es eine Möglichkeit gibt, es zu beheben. Wir sind hier, um ja zu sagen, es gibt einen Weg und es ist sehr leicht zu erreichen. Nehmen Sie sich ein paar Minuten Zeit und Sie werden das Problem in kürzester Zeit lösen.
Was ist die Ursache
Sie sehen, die reservierte Systempartition (SRP) ist möglicherweise zu voll. Beachten Sie, dass die systemreservierte Partition (SRP) nur ein kleiner Speicherplatz auf Ihrer Festplatte ist und zum Speichern von Startinformationen für Windows 10 verwendet wird.
Darüber hinaus schreiben Antiviren- und andere Sicherheitsanwendungen normalerweise in das SRP, wodurch der Speicherplatz schnell an seine Grenzen stößt. Wir können momentan nichts tun. Es hängt alles davon ab, ob Microsoft eine bessere Lösung finden kann, die SRP-Speicherplatz freisetzt oder nicht.
Fehler beheben
Diese Schritte sind nicht kompliziert, aber es besteht die Möglichkeit eines Risikos, weil Sie mit dem für das System reservierten Bootpartitionsbereich spielen.
Um jetzt auf Windows 10 zu aktualisieren, müssen Sie zunächst 15 MB Speicherplatz auf der SRP freigeben, und dann die Upgrade-Schritte ausführen. Wenn Sie jedoch ein Upgrade auf Windows 10 durchführen, geben Sie einfach 13 MB Speicherplatz frei und versuchen Sie es erneut.
Drücken Sie die Win + R-Taste. Wenn das Fenster Ausführen angezeigt wird, geben Sie ein diskmt.msc.msc und drücke Enter.
Im nächsten Schritt klicken Sie mit der rechten Maustaste auf das Laufwerk (z. B. Laufwerk 0), das die SRP enthält, und wählen Sie Eigenschaften. Wählen Sie dann die Registerkarte Volumes und dann die Registerkarte Partitionsstil. Entweder GUID-Partitionstabelle (GPT) or Master Boot Record wird angezeigt. Sie müssen die von Ihnen verwendete auswählen. Es ist entweder GPT oder MBR.
Die Lösung für Windows 10 mit GPT-Partition
Zunächst muss der Benutzer die Eingabeaufforderung starten. Klicken Sie auf die Schaltfläche Suchen oder Cortana, geben Sie das Wort Eingabeaufforderung ein, halten Sie die Taste gedrückt, oder klicken Sie in den Ergebnissen mit der rechten Maustaste auf Eingabeaufforderung, und wählen Sie Als Administrator ausführen aus.
Geben Sie an der Eingabeaufforderung Folgendes ein, und drücken Sie die Eingabetaste.
0x800f0922mount: / s
Dieser Vorgang fügt den Buchstaben Y: hinzu, um auf die Systempartition zuzugreifen.
Wechseln Sie durch Eingabe zu Reader Y
0x800f0922Y:
und drücken Sie die Eingabetaste.
Navigieren Sie dann durch Eingabe zum Ordner Schriftarten
. 0x800f0922cd EFIMicrosoftBootFonts
Wenn Sie dort sind, geben Sie ein
0x800f0922del *
um Schriftdateien zu löschen.
Möglicherweise werden Sie vom System gefragt, ob Sie fortfahren möchten. Drücken Sie J und dann die Eingabetaste, um fortzufahren.
Das sollte helfen!
Die Lösung für Windows 10 mit MBR-Partition
Drücken Sie Windows + R. Geben Sie im folgenden Fenster Ausführen diskmgmt.msc ein und drücken Sie die Eingabetaste. Wählen Sie dann die als Systemreserve markierte Partition aus. Klicken Sie mit der rechten Maustaste und wählen Sie Buchstaben und Pfade der Spieler bearbeiten. Wählen Sie Hinzufügen aus, geben Sie als Laufwerkbuchstaben J ein und klicken Sie auf OK.
Suchen Sie im Startmenü nach cmd. Klicken Sie in den Suchergebnissen mit der rechten Maustaste auf Eingabeaufforderung, und wählen Sie Als Administrator ausführen aus. Geben Sie an der Eingabeaufforderung Y: ein und drücken Sie die Eingabetaste, um zu diesem Player zu wechseln. Navigieren Sie dann durch Eingabe zum Ordner "Schriftarten" cd BootFonts.
Geben Sie Folgendes ein und drücken Sie die Eingabetaste:
0x800f0922takeown / dy / r / f
Sie müssen den Abstand und die Zeit nach f angeben, andernfalls funktioniert der Befehl nicht ordnungsgemäß. Speichern Sie die Berechtigungen auf dem Laufwerk, indem Sie Folgendes eingeben und die Eingabetaste drücken:
0x800f0922icacls Y: * /% systemdrive% NTFSp.txt / c / t speichern
Hinweis: Stellen Sie sicher, dass alle Dateien erfolgreich angezeigt werden und keine fehlgeschlagen ist.
Typ whoami und drücken Sie die Eingabetaste. Geben Sie den folgenden Befehl ein und drücken Sie die Eingabetaste:
0x800f0922icacles. : F / t
Geben Sie keine Leerzeichen zwischen Benutzernamen und: F ein, andernfalls funktioniert der Befehl nicht.
Stellen Sie sicher, dass Sie sich noch in der Schrift (Y: BootFonts) befinden, wie oben beschrieben. Geben Sie dann del *. *. * Ein, um die Schriftdateien zu löschen. Möglicherweise werden Sie vom System gefragt, ob Sie fortfahren möchten. Drücken Sie J und dann die Eingabetaste, um fortzufahren.
Als Vorsichtsmaßnahme kann ein Fehler auftretenne teuer.
Expertentipp: Dieses Reparaturtool scannt die Repositorys und ersetzt beschädigte oder fehlende Dateien, wenn keine dieser Methoden funktioniert hat. Es funktioniert in den meisten Fällen gut, wenn das Problem auf eine Systembeschädigung zurückzuführen ist. Dieses Tool optimiert auch Ihr System, um die Leistung zu maximieren. Es kann per heruntergeladen werden Mit einem Klick hier


