Aktualisiert April 2024: Erhalten Sie keine Fehlermeldungen mehr und verlangsamen Sie Ihr System mit unserem Optimierungstool. Hol es dir jetzt unter diesen Link
- Laden Sie das Reparaturtool hier.
- Lassen Sie Ihren Computer scannen.
- Das Tool wird dann deinen Computer reparieren.
Zoom-Meetings können manchmal umständlich sein, insbesondere wenn Ihre Mitarbeiter seltsame Geräusche für Sie hören. Hier ist eine einfache Anleitung zum automatischen Stummschalten bei virtuellen Zoom-Besprechungen. Aktivieren Sie einfach ein Kontrollkästchen.

Es wurde auch gesagt, dass nicht jeder die Probleme gelöst hat, die mit der Fernarbeit verbunden sind. Ärgerliche Geräusche aus Ihrem eigenen Raum können Ihre Zoom-Besprechungen zu einem Albtraum machen, einschließlich Gesprächen, die Sie von Personen in der virtuellen Besprechung hören können.
Sie können dieses Problem automatisch lösen Stummschalten Ihres Mikrofons Wenn Sie an einer Besprechung teilnehmen, wird die Zoom-Besprechung angenehmer. Darüber hinaus läuft jedes Meeting, an dem Sie teilnehmen, reibungsloser ab, wenn jeder weiß, wie es aktiviert wird.
Standardmäßig, wenn Sie Nehmen Sie an einem Zoom-Meeting teilIhr Mikrofon und Ihre Kamera sind standardmäßig eingeschaltet, sodass Audio und Video für andere Chat-Teilnehmer freigegeben werden. Während dies normalerweise kein Problem ist, kann es ein Problem sein, wenn das Meeting noch nicht begonnen hat oder wenn Sie mitten in einer Klasse eintreten und die Videokonferenz nicht unterbrechen möchten.
Aktualisierung vom April 2024:
Sie können jetzt PC-Probleme verhindern, indem Sie dieses Tool verwenden, z. B. um Sie vor Dateiverlust und Malware zu schützen. Darüber hinaus ist es eine großartige Möglichkeit, Ihren Computer für maximale Leistung zu optimieren. Das Programm behebt mit Leichtigkeit häufig auftretende Fehler, die auf Windows-Systemen auftreten können – ohne stundenlange Fehlerbehebung, wenn Sie die perfekte Lösung zur Hand haben:
- Schritt 1: Laden Sie das PC Repair & Optimizer Tool herunter (Windows 10, 8, 7, XP, Vista - Microsoft Gold-zertifiziert).
- Schritt 2: Klicken Sie auf “Scan starten”, Um Windows-Registrierungsprobleme zu finden, die PC-Probleme verursachen könnten.
- Schritt 3: Klicken Sie auf “Repariere alles”Um alle Probleme zu beheben.
Wenn Sie mit Zoom an einer Besprechung teilnehmen, schalten sich Mikrofon und Kamera standardmäßig ein und teilen Audio und Video mit anderen Chat-Teilnehmern. Während dies normalerweise kein Problem ist, kann es ein Problem sein, wenn das Meeting noch nicht begonnen hat oder wenn Sie mitten in einer Klasse eintreten und die Videokonferenz nicht unterbrechen möchten.
Automatische Stummschaltung beim Zoomen auf der Desktop-App

- Öffnen Sie Ihre Zoomanwendung auf Ihrem Desktop
- Klicken Sie auf Einstellungen
- Aktivieren Sie auf der Registerkarte Audio am unteren Bildschirmrand das Kontrollkästchen "Mikrofon immer stumm schalten, wenn Sie sich in einer Besprechung befinden".
- Aktivieren Sie auf der Registerkarte "Video" das Kontrollkästchen "Video während einer Besprechung immer stummschalten" unten auf der Seite unter "Besprechungen"
Auf der Registerkarte Audio können Sie auch die Einstellung „Halten Sie die Leertaste gedrückt, um den Ton vorübergehend stummzuschalten“ überprüfen. Dies bedeutet, dass Sie, wenn Sie während des Meetings sprechen möchten, die Leertaste drücken müssen, während Sie sprechen. Wenn Sie die Leertaste loslassen, werden Sie erneut stummgeschaltet. Sie müssen nicht daran denken, stumm zu schalten!
So schalten Sie die mobile App beim Zoomen automatisch stumm
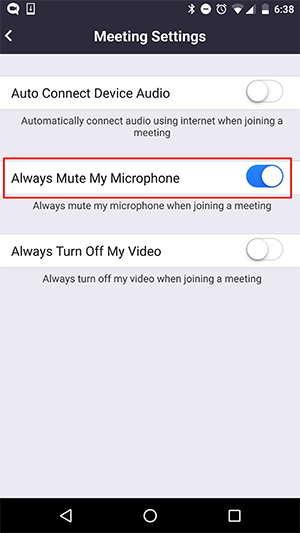
- Laden Sie die Anwendung Zoom für iOS auf Ihr iPhone oder iPad herunter
- Öffnen Sie die Anwendung und melden Sie sich an.
- Tippen Sie im unteren Menü auf Einstellungen.
- Tippen Sie auf Besprechungen.
- Wählen Sie Immer mein Mikrofon stumm schalten.
So schalten Sie sich mithilfe von Zoom-Tastaturkürzeln stumm
- Es ist auch möglich, einen PC oder Mac mithilfe von Zoom-Tastaturkürzeln schnell stummzuschalten. Wenn Sie einen PC unter Windows 10 verwenden, drücken Sie Alt + A, um den unbeaufsichtigten Modus zu aktivieren und zu deaktivieren. Wenn Sie einen Mac verwenden, können Sie Umschalt + Befehl + A drücken, um den lautlosen Modus ein- und auszuschalten.
https://support.zoom.us/hc/en-us/articles/203024649-Video-Or-Microphone-Off-By-Attendee
Expertentipp: Dieses Reparaturtool scannt die Repositorys und ersetzt beschädigte oder fehlende Dateien, wenn keine dieser Methoden funktioniert hat. Es funktioniert in den meisten Fällen gut, wenn das Problem auf eine Systembeschädigung zurückzuführen ist. Dieses Tool optimiert auch Ihr System, um die Leistung zu maximieren. Es kann per heruntergeladen werden Mit einem Klick hier

CCNA, Webentwickler, PC-Problembehandlung
Ich bin ein Computerenthusiast und ein praktizierender IT-Fachmann. Ich habe jahrelange Erfahrung in der Computerprogrammierung, Fehlerbehebung und Reparatur von Hardware. Ich spezialisiere mich auf Webentwicklung und Datenbankdesign. Ich habe auch eine CCNA-Zertifizierung für Netzwerkdesign und Fehlerbehebung.

