Aktualisiert April 2024: Erhalten Sie keine Fehlermeldungen mehr und verlangsamen Sie Ihr System mit unserem Optimierungstool. Hol es dir jetzt unter diesen Link
- Laden Sie das Reparaturtool hier.
- Lassen Sie Ihren Computer scannen.
- Das Tool wird dann deinen Computer reparieren.
Klicken Sie auf System und Sicherheit > System.
Klicken Sie auf Erweiterte Systemeinstellungen.
Klicken Sie unter Start und Wiederherstellung auf Optionen.
Richten Sie die Debug-Protokollierung ein, um einen kleinen Speicherabzug zu generieren.
Öffnen Sie die Systemsteuerung.
Klicken Sie auf System und Sicherheit.
Klicken Sie auf System
Öffnen Sie „Erweiterte Systemeinstellungen“
Öffnen Sie Start und Wiederherstellung – Einstellungen.
Wählen Sie den gewünschten Windows 10-BSOD-Dump-Dateityp aus.
Wählen Sie den Speicherort der Dump-Datei für Windows 10 aus.
Bereinigen Sie Crash-Dumps mit Disk Cleanup
Drücken Sie Strg + Umschalttaste, um die Datenträgerbereinigung als Administrator zu öffnen. Wählen Sie Laufwerk C: im Laufwerksauswahlfenster und klicken Sie auf OK. Aktivieren Sie das Kontrollkästchen Systemfehler Speicherabbilddateien. Klicken Sie dann auf OK.
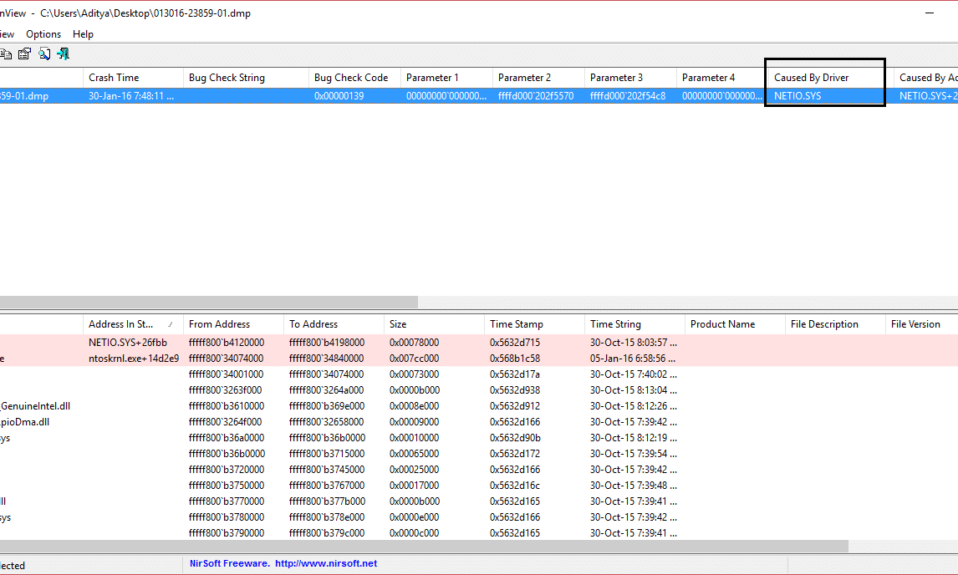
Wenn ein Windows-Computer abstürzt, wird ein BSOD- oder blauer Todesbildschirm angezeigt. Dieser Bildschirm erscheint normalerweise für einen Bruchteil einer Sekunde, erstellt einige Protokolle oder Dump-Dateien, da viele Leute darauf verweisen und den Computer dann plötzlich neu starten. Nun, dieser Vorgang ist so schnell, dass der Benutzer oft nicht die Möglichkeit hat, den richtigen Fehlercode zu erhalten, und wahrscheinlich nicht die Möglichkeit hat, zu überprüfen, was schiefgegangen ist. Diese Crash-Dump-Dateien werden intern auf dem Computer gespeichert und sind nur für einen Administrator zugänglich.
Das Absturz-Dump-Dateien sind von 4-Haupttypen. Sie sind auch nicht unter Windows 10:
- Verschütten,
- Kernverschüttung,
- Kleine Entladung (256KB) oder
- Aktiv verschüttet.
Konfigurieren Sie Windows so, dass Dump-Dateien auf dem blauen Bildschirm erstellt werden
Aktualisierung vom April 2024:
Sie können jetzt PC-Probleme verhindern, indem Sie dieses Tool verwenden, z. B. um Sie vor Dateiverlust und Malware zu schützen. Darüber hinaus ist es eine großartige Möglichkeit, Ihren Computer für maximale Leistung zu optimieren. Das Programm behebt mit Leichtigkeit häufig auftretende Fehler, die auf Windows-Systemen auftreten können – ohne stundenlange Fehlerbehebung, wenn Sie die perfekte Lösung zur Hand haben:
- Schritt 1: Laden Sie das PC Repair & Optimizer Tool herunter (Windows 10, 8, 7, XP, Vista - Microsoft Gold-zertifiziert).
- Schritt 2: Klicken Sie auf “Scan starten”, Um Windows-Registrierungsprobleme zu finden, die PC-Probleme verursachen könnten.
- Schritt 3: Klicken Sie auf “Repariere alles”Um alle Probleme zu beheben.
Zunächst empfehlen wir, einen Systemwiederherstellungspunkt zu erstellen. Weil wir mit den Systemdateien spielen und einige wichtige Windows-Einstellungen ändern. Nun werden wir uns weiterhin darum bemühen, dass Windows 10 nach einem Stop-Fehler Dump-Dateien erstellt.
1. Erstellen Sie Dump-Dateien, indem Sie die Einstellungen in Start und Wiederherstellung ändern
Beginnen Sie mit dem Öffnen der Systemsteuerung. Suchen Sie einfach die Systemsteuerung im Cortana-Suchfeld und klicken Sie auf die entsprechenden Ergebnisse.
Stellen Sie sicher, dass der Inhalt nach Kategorie angezeigt wird . Klicken Sie auf den Titellink System und Sicherheit - oder klicken Sie einfach mit der rechten Maustaste auf das Symbol Dieser PC und klicken auf Eigenschaften.
Wählen Sie auf der linken Seite Erweiterte Systemeinstellungen .Ein neues kleines Fenster öffnet sich.
Auswahlknopf Einstellungen unterhalb der Region Start und Wiederherstellung.
Unter der Region genannt Systemfehlerkönnen Sie jede Option aus dem Dropdown-Menü schreiben Informationen zur Fehlersuche:
- Keine (keine von Windows erstellte Sicherungsdatei)
- Kleiner Speicherauszug (Windows erstellt eine Minidump-Datei unter BSOD)
- Kernel Memory Dump (Windows erstellt eine Kernel-Memory-Dump-Datei unter BSOD)
- Complete Memory Dump (Windows erstellt eine Dump-Datei in BSOD) Complete Memory Dump-) Datei in BSOD)
- Automatischer Dump (Windows erstellt automatische Dump-Datei in BSOD)
- Aktiver Speicherabzug (Windows erstellt aktive Speicherabbilddatei in BSOD)
Erwähnenswert ist, dass für die vollständige Entleerung eine Austauschdatei erforderlich ist, deren physische Speichergröße auf dem Computer mit einem dedizierten Speicherplatz von nur 1 MB für den Seitenheader installiert ist.
Nachdem Sie die Option ausgewählt haben, die am besten zu Ihnen passt, wählen Sie OK / Übernehmen und beenden Sie das Programm.
Wiederaufnahme Ihr Computer, damit die Änderungen wirksam werden.
2. Befehlszeile für WMIC-Dump-Dateien erstellen
Beginnen mit WINKEL + X oder klicken Sie mit der rechten Maustaste auf die Schaltfläche Start und klicken Sie auf Eingabeaufforderung (Admin) oder einfach suchen cmd Klicken Sie im Cortana-Suchfeld mit der rechten Maustaste auf das Aufforderungssymbol und klicken Sie auf Als Administrator ausführen
Geben Sie nun basierend auf Ihren Windows 10-Einstellungen einen der folgenden Befehle ein, um Dump-Dateien zu erstellen.
Keine Sicherungsdatei: wmic RECOVEROS setzt DebugInfoType = 0
Kleiner Dump: Wmic RECOVEROS setzt DebugInfoType = 3
Kernel-Dump: Wmic RECOVEROS setzt DebugInfoType = 2
Full dump: wmic RECOVEROS setzt DebugInfoType = 1
Automatischer Dump: wmic RECOVEROS definiert DebugInfoType = 7
Aktiver Dump: wmic RECOVEROS definiert DebugInfoType = 1
Zu Ihrer Information: Für einen vollständigen Speicherauszug ist eine Seitendatei erforderlich, auf der auf dem Computer eine physische Speichergröße installiert ist, auf der 1 MB nur für den Seitenkopf reserviert ist.
Enter , Ausfahrt um die Eingabeaufforderung zu beenden.
Wiederaufnahme Ihr Computer, damit die Änderungen wirksam werden.
Um zu überprüfen, welche aktuellen Einstellungen für den Speicherauszug auf Ihrem Computer verfügbar sind, geben Sie einfach den folgenden Befehl ein:
wmic RECOVEROS gibt DebugInfoType zurück
Prüfen Sie jetzt, ob Ihre geänderten Einstellungen funktionieren oder nicht.
Expertentipp: Dieses Reparaturtool scannt die Repositorys und ersetzt beschädigte oder fehlende Dateien, wenn keine dieser Methoden funktioniert hat. Es funktioniert in den meisten Fällen gut, wenn das Problem auf eine Systembeschädigung zurückzuführen ist. Dieses Tool optimiert auch Ihr System, um die Leistung zu maximieren. Es kann per heruntergeladen werden Mit einem Klick hier


