Aktualisiert April 2024: Erhalten Sie keine Fehlermeldungen mehr und verlangsamen Sie Ihr System mit unserem Optimierungstool. Hol es dir jetzt unter diesen Link
- Laden Sie das Reparaturtool hier.
- Lassen Sie Ihren Computer scannen.
- Das Tool wird dann deinen Computer reparieren.
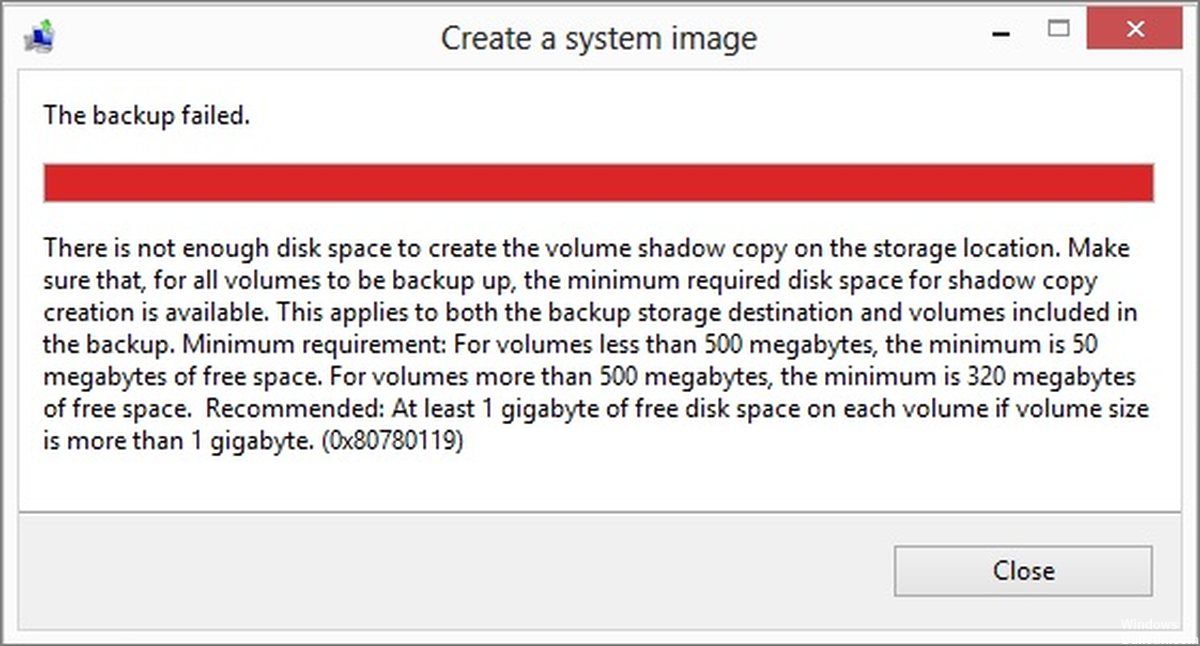
Der Windows-Festplattenspeicherfehlercode 0x80780119 zeigt an, dass auf Ihrem Computer beim Erstellen von Systemabbildern Speicherplatzprobleme auftreten. Wenn auf Ihrer primären Festplatte / Partition oder Ihrem primären System nicht genügend Speicherplatz zum Erstellen eines Systemabbilds vorhanden ist, wird möglicherweise die Popup-Meldung "Speicherplatzfehler 0x80780119" angezeigt.
Um diesen Fehler zu beheben, können Sie eine neue Systempartition erstellen. Sie können auch die verwendete Partition erweitern. Es kann vorkommen, dass auf der geschützten Systemfestplatte genügend Speicherplatz vorhanden ist, um ein Systemabbild zu erstellen, die USN-Protokollfestplatte jedoch mit der Zeit zu groß wird. Wenn du Behandeln Sie den Speicherplatzfehler 0x80780119, es kann von selbst verschwinden.
Was verursacht Speicherplatzfehler 0x80780119 beim Erstellen eines Systemabbilds
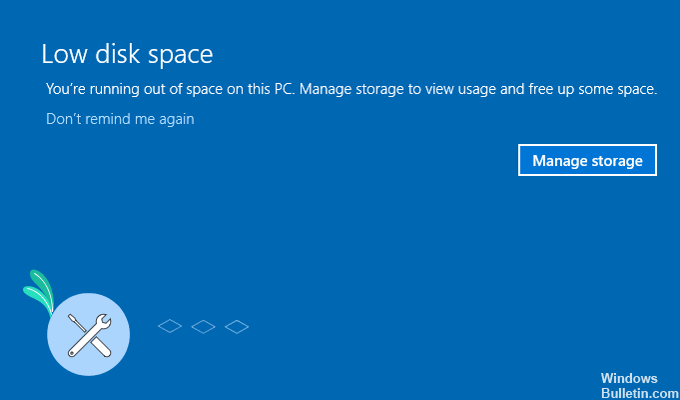
Nicht genügend freier Speicherplatz auf der Systempartition: Diese Partition muss mindestens 40 MB freien Speicherplatz haben, wenn Sie ein Systemabbild auf dieser Festplatte erstellen möchten.
Verwendung von SSD in Kombination mit falschen Einstellungen: Wenn Sie ein Upgrade von Windows 8 auf eine neuere Version von Windows durchführen, Einige Einstellungen müssen korrekt konfiguriert sein, damit der Prozess reibungslos abläuft.
Das USN-Protokoll ist zu groß geworden: Das USN-Protokoll enthält einige Informationen zur Partition. Es kann sehr groß werden und es ist nicht mehr genügend Platz vorhanden, um ein Systemabbild zu erstellen.
Veraltete Treiber: Die Speichertreiber müssen auf die neueste Version aktualisiert werden, damit der Prozess reibungslos abläuft.
Systemschutz deaktiviert: Benutzer geben an, dass sie kein Systemabbild auf dem Laufwerk erstellen können, wenn der Systemschutz für dieses Laufwerk nicht aktiviert ist.
Zu viele Sprachpakete: Wenn Sie Sprachpakete installiert haben, die Sie derzeit nicht verwenden, versuchen Sie, diese zu entfernen, um dieses Problem zu beheben.
Führen Sie die folgenden Schritte aus, um den Speicherplatzfehler 0x80780119 beim Erstellen eines Systemabbilds zu beheben
Aktualisierung vom April 2024:
Sie können jetzt PC-Probleme verhindern, indem Sie dieses Tool verwenden, z. B. um Sie vor Dateiverlust und Malware zu schützen. Darüber hinaus ist es eine großartige Möglichkeit, Ihren Computer für maximale Leistung zu optimieren. Das Programm behebt mit Leichtigkeit häufig auftretende Fehler, die auf Windows-Systemen auftreten können – ohne stundenlange Fehlerbehebung, wenn Sie die perfekte Lösung zur Hand haben:
- Schritt 1: Laden Sie das PC Repair & Optimizer Tool herunter (Windows 10, 8, 7, XP, Vista - Microsoft Gold-zertifiziert).
- Schritt 2: Klicken Sie auf “Scan starten”, Um Windows-Registrierungsprobleme zu finden, die PC-Probleme verursachen könnten.
- Schritt 3: Klicken Sie auf “Repariere alles”Um alle Probleme zu beheben.
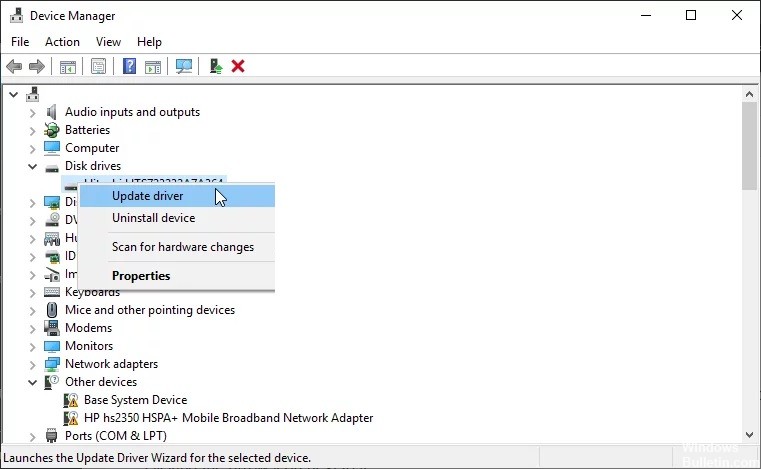
Aktualisieren Sie den Gerätetreiber
- Klicken Sie mit der rechten Maustaste auf das Startmenü und wählen Sie Ausführen.
- Geben Sie "devmgmt.MSC" in das leere Feld ein und drücken Sie die Eingabetaste, um den Geräte-Manager zu starten.
- Klicken Sie nun auf das Symbol ->, um jede Partition zu erweitern und nach dem gelben Ausrufezeichen zu suchen.
- Wenn Sie einen finden, müssen Sie den Treiber für dieses Gerät aktualisieren.
- Klicken Sie mit der rechten Maustaste und wählen Sie "Treiber aktualisieren" aus dem Kontextmenü.
- Wählen Sie dann "Automatisch nach Treibern suchen".
- Das System sucht nun automatisch nach verfügbaren Online-Updates.
- Wenn es eines erkennt, werden Sie aufgefordert, die Aktualisierung des Gerätetreibers zu bestätigen.
- Führen Sie dies aus und befolgen Sie die Anweisungen auf dem Bildschirm, um die verbleibenden Schritte auszuführen.
- Starten Sie Windows neu, nachdem Sie die obigen Schritte ausgeführt haben, um die neuesten Änderungen zu übernehmen.
Aktivieren Sie den Systemschutz
- Drücken Sie Win + S und geben Sie "System Protection" ein.
- Klicken Sie in der angezeigten Ergebnisliste auf "Wiederherstellungspunkt erstellen".
- Überprüfen Sie nun den Schutz für verfügbare Laufwerke unter „Schutzeinstellungen“.
- Wenn Sie feststellen, dass der Festplattenschutz deaktiviert ist, wählen Sie den entsprechenden Treiber aus und klicken Sie auf "Konfigurieren".
- Aktivieren Sie dann das Kontrollkästchen "Systemschutz aktivieren" und klicken Sie auf "OK".
- Schließen Sie alle geöffneten Fenster und starten Sie den Computer neu, damit die Änderungen beim nächsten Anmelden wirksam werden.
Vergrößern der OEM-Partition
- Starten Sie das Power-Menü, indem Sie Win + X drücken und Datenträgerverwaltung auswählen.
- Gehen Sie zum System Reserved Volume, klicken Sie mit der rechten Maustaste und wählen Sie im Kontextmenü die Option Volume erweitern.
- Klicken Sie beim Öffnen des Assistenten zur Volumenerweiterung auf Weiter.
- Wählen Sie nun den Speicherplatz in MB aus, den Sie dem System Reserved-Volume hinzufügen möchten.
- Starten Sie Windows neu und prüfen Sie, ob das Problem behoben ist oder weiterhin besteht.
Entfernen Sie die Sprachpakete
- Drücken Sie WinKey + I, um die Einstellungsoberfläche zu starten.
- Wählen Sie "Zeit und Sprache".
- Klicken Sie dann auf "Sprache", die in der linken Navigationsleiste verfügbar ist.
- Gehen Sie zur rechten Seite und scrollen Sie nach unten zum Abschnitt „Bevorzugte Sprachen“.
- Wenn Sie ein anderes als das Standard-Sprachpaket finden, klicken Sie darauf, um es zu erweitern, und klicken Sie dann auf Löschen.
- Warten Sie eine Weile, bis das System die ausgewählte Sprache vollständig gelöscht hat.
- Starten Sie dann Windows neu, um die letzten Änderungen zu speichern.
Expertentipp: Dieses Reparaturtool scannt die Repositorys und ersetzt beschädigte oder fehlende Dateien, wenn keine dieser Methoden funktioniert hat. Es funktioniert in den meisten Fällen gut, wenn das Problem auf eine Systembeschädigung zurückzuführen ist. Dieses Tool optimiert auch Ihr System, um die Leistung zu maximieren. Es kann per heruntergeladen werden Mit einem Klick hier
Häufig gestellte Fragen
Wie viele GB hat ein Systemabbild?
Ein Systemabbild enthält zu einem bestimmten Zeitpunkt eine vollständige Momentaufnahme aller Daten auf der Festplatte Ihres Computers. Wenn Sie also 500 GB Speicherplatz auf einer 1-TB-Festplatte verwenden, ist ein Systemabbild etwa 500 GB groß.
Wie kann der Mangel an Festplattenspeicher behoben werden?
- Viren im Zusammenhang mit fehlendem Festplattenspeicher.
- Verwenden Sie ein Tool zur Datenträgerbereinigung.
- Deinstallieren Sie unnötige Programme.
- Dateien löschen oder verschieben.
- Aktualisieren Sie Ihre primäre Festplatte.
Warum sagt mein Computer, dass auf meiner Festplatte nicht genügend Speicherplatz vorhanden ist?
Wenn Ihr Computer Ihnen mitteilt, dass nicht genügend Speicherplatz vorhanden ist, ist Ihre Festplatte fast voll und Sie können keine großen Dateien darauf speichern. Um das Problem einer überfüllten Festplatte zu lösen, können Sie einige Programme deinstallieren, eine neue Festplatte hinzufügen oder die Festplatte durch eine größere Kapazität ersetzen.
Wie entferne ich das System-Image?
- Öffnen Sie "System" in der Systemsteuerung.
- Klicken Sie im linken Bereich auf Systemschutz.
- Klicken Sie im Abschnitt Schutzeinstellungen auf Anpassen.
- Klicken Sie unter Speicherplatznutzung auf Löschen.
- Klicken Sie auf Weiter und dann auf OK.


