Aktualisiert April 2024: Erhalten Sie keine Fehlermeldungen mehr und verlangsamen Sie Ihr System mit unserem Optimierungstool. Hol es dir jetzt unter diesen Link
- Laden Sie das Reparaturtool hier.
- Lassen Sie Ihren Computer scannen.
- Das Tool wird dann deinen Computer reparieren.
Bei vielen Windows-Benutzern ist ein „DVD-Setup“-Fehler aufgetreten. Diese Fehlermeldung weist darauf hin, dass der Monitor-Hardwaretreiber nicht geladen werden konnte. Dies geschieht normalerweise, wenn Sie versuchen, Treiber (insbesondere den Motherboard-Treiber) von einer DVD zu installieren.
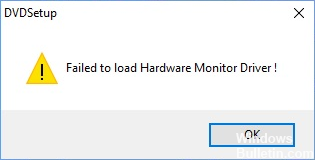
Es ist ein langweiliges Problem. Dieser Fehler verhindert, dass Sie den Treiber für Ihr Gerät installieren. Und Sie überlegen wahrscheinlich, was Sie tun müssen, um das Problem zu beheben.
Installieren Sie ein sauberes System.
Möglicherweise enthält Ihr Windows-System falsche Dateien oder Konfigurationen, die den Fehler verursachen. Sie können diese Probleme beheben, indem Sie Ihr Betriebssystem ordnungsgemäß neu installieren.
Sie müssen Windows-Installationssupport haben, bevor Sie eine Installation durchführen können. Sie können diesen Artikel (für Windows 7) oder diesen Artikel (für Windows 10) lesen, um eine Windows-Installationsunterstützung zu erstellen.
Verbinden Sie dann das Medium mit Ihrem Computer und starten Sie den Computer von dort aus. Sie starten dann das Windows-Installationsprogramm.
Befolgen Sie die Anweisungen auf dem Bildschirm, um den Installationsvorgang abzuschließen, das Betriebssystem Ihres Computers zu entfernen und ein neues zu installieren.
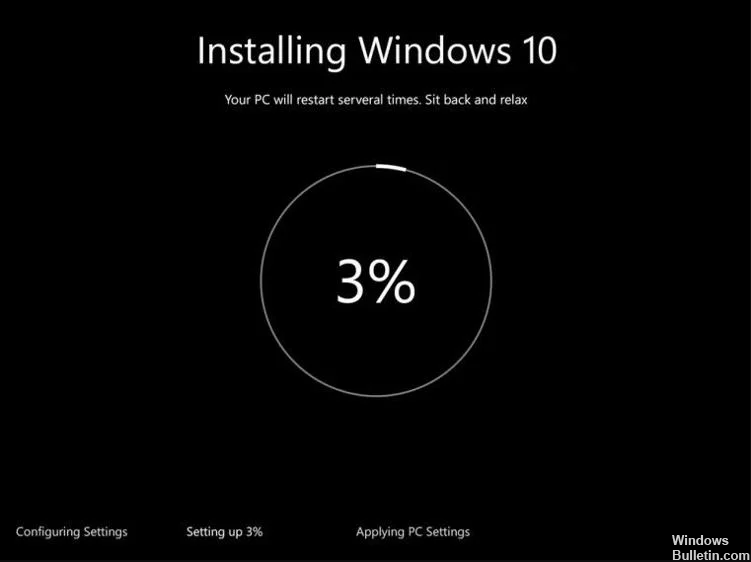
Installieren Sie den Grafiktreiber neu, um den Fehler "Fehler beim Laden der Hardware" im Monitortreiber unter Windows 10 zu beheben
Um den Fehler "Hardwaremonitor-Treiber konnte nicht geladen werden" zu beheben, können Sie versuchen, Ihren Grafiktreiber unter Windows 10 zu deinstallieren und anschließend neu zu installieren.
Führen Sie folgende Schritte aus, um Ihren Grafiktreiber vollständig zu deinstallieren:
Schritt 1: Klicken Sie mit der rechten Maustaste auf Start und anschließend auf Geräte-Manager.
Schritt 2: Suchen Sie unter Grafikkarte die Grafikkarte.
Klicken Sie mit der rechten Maustaste auf die Grafikkarte, und klicken Sie dann auf Deinstallieren.
Schritt 4: Windows fordert Sie auf zu bestätigen, dass Sie das Gerät löschen möchten. Klicken Sie auf OK, um den Treiber zu entfernen.
Schritt 5: Starten Sie Ihren PC nach der Deinstallation des Grafiktreibers neu.
Aktualisierung vom April 2024:
Sie können jetzt PC-Probleme verhindern, indem Sie dieses Tool verwenden, z. B. um Sie vor Dateiverlust und Malware zu schützen. Darüber hinaus ist es eine großartige Möglichkeit, Ihren Computer für maximale Leistung zu optimieren. Das Programm behebt mit Leichtigkeit häufig auftretende Fehler, die auf Windows-Systemen auftreten können – ohne stundenlange Fehlerbehebung, wenn Sie die perfekte Lösung zur Hand haben:
- Schritt 1: Laden Sie das PC Repair & Optimizer Tool herunter (Windows 10, 8, 7, XP, Vista - Microsoft Gold-zertifiziert).
- Schritt 2: Klicken Sie auf “Scan starten”, Um Windows-Registrierungsprobleme zu finden, die PC-Probleme verursachen könnten.
- Schritt 3: Klicken Sie auf “Repariere alles”Um alle Probleme zu beheben.
Führen Sie folgende Schritte aus, um den Grafiktreiber erneut zu installieren:
Schritt 1: Klicken Sie auf Start und anschließend auf Einstellungen.
Schritt 2: Wählen Sie Update und Wiederherstellung
Schritt 3. Klicken Sie auf Nach Updates suchen.
Windows Update erkennt Ihr System und lädt alle geeigneten Treiber für Windows 10 herunter, einschließlich Ihres Grafiktreibers.
Deaktivieren Sie die Anwendung der Treibersignatur
Versuchen Sie, diese Schritte dauerhaft auszuführen Deaktivieren Sie die Signatur des Fahrers der Anwendung:
- Drücken Sie Windows + X und wählen Sie Eingabeaufforderung (Admin).
- Geben Sie die Anmeldeinformationen des Administrators ein, wenn Sie dazu aufgefordert werden.
- Geben Sie den folgenden Befehl in das Eingabeaufforderungsfenster ein oder kopieren Sie ihn:
bcdedit.exe / nointegritychecks einschalten - Drücken Sie die Eingabetaste.
Anmerkung: Um es erneut zu aktivieren, geben Sie den folgenden Befehl ein: bcdedit.exe / set nointegritychecks off off.
Beachten Sie auch, dass das Deaktivieren der Signaturanwendung des Treibers den Treiber anfällig macht, da diese Funktion zusätzlichen Schutz bietet.
Wenden Sie sich an den Hersteller des Geräts.
Der Fehler "Hardware Monitor-Treiber konnte nicht geladen werden" kann auch durch Hardwareprobleme verursacht werden. Möglicherweise liegen Probleme mit Ihrem DVD-Player oder anderen Geräten vor. Sie können sich an die Hersteller Ihrer Geräte wenden, um herauszufinden, ob diese Ihnen bei der Lösung Ihres Problems helfen können.
https://superuser.com/questions/1199936/failure-to-load-hardware-monitor-driver-windows-10
Expertentipp: Dieses Reparaturtool scannt die Repositorys und ersetzt beschädigte oder fehlende Dateien, wenn keine dieser Methoden funktioniert hat. Es funktioniert in den meisten Fällen gut, wenn das Problem auf eine Systembeschädigung zurückzuführen ist. Dieses Tool optimiert auch Ihr System, um die Leistung zu maximieren. Es kann per heruntergeladen werden Mit einem Klick hier

CCNA, Webentwickler, PC-Problembehandlung
Ich bin ein Computerenthusiast und ein praktizierender IT-Fachmann. Ich habe jahrelange Erfahrung in der Computerprogrammierung, Fehlerbehebung und Reparatur von Hardware. Ich spezialisiere mich auf Webentwicklung und Datenbankdesign. Ich habe auch eine CCNA-Zertifizierung für Netzwerkdesign und Fehlerbehebung.

