Aktualisiert April 2024: Erhalten Sie keine Fehlermeldungen mehr und verlangsamen Sie Ihr System mit unserem Optimierungstool. Hol es dir jetzt unter diesen Link
- Laden Sie das Reparaturtool hier.
- Lassen Sie Ihren Computer scannen.
- Das Tool wird dann deinen Computer reparieren.

Möglicherweise können Sie den Gruppenchat in der Xbox Game Bar nicht hören, wenn Ihre Gamepad-Installation oder Ihre LAN-/Headset-Treiber beschädigt sind. Auch eine unsachgemäße Konfiguration von Audiogeräten kann die Ursache für den genannten Fehler sein.
Benutzer stoßen beim Versuch, Gruppenchat zu verwenden, auf ein Problem, können jedoch andere Spieler nicht hören, obwohl die System- / Spielgeräusche einwandfrei funktionieren. Einige Benutzer konnten das Mikrofon nicht einmal im Gruppenchat verwenden. In einigen Fällen ist das Problem auf ein oder zwei Spiele beschränkt.
Einige erfahrene Benutzer im Microsoft-Forum sagten, wenn beim Drücken von Win + G nichts passiert, überprüfen Sie die Einstellungen der Xbox-Spielleiste. Wenn Sie jedoch feststellen, dass die Xbox-Spielleiste aktiviert ist, haben wir nachfolgend weitere mögliche Lösungen aufgeführt.
Warum kannst du den Party-Chat nicht in der Xbox-Spielleiste hören?

Es gibt mehrere Gründe, warum Sie möglicherweise Probleme haben, Party-Chat in der Xbox-Spielleiste zu hören. Einige von ihnen sind:
- Veraltete / beschädigte Treiber.
- Unsachgemäße Konfiguration des Audiogeräts.
- Fehlfunktion der Xbox-Spielleiste.
- Falsche Zeit- und Datumseinstellungen usw.
Die Xbox Game Bar ist ein leistungsstarkes Tool, das nicht nur für die Kommunikation verwendet werden kann. Microsoft hat mehrere andere Funktionen implementiert, mit denen Spieler Screenshots machen, das Gameplay aufzeichnen, den Spielemodus aktivieren, FPS, CPU- / GPU-Auslastung überwachen usw. Wie bei jeder anderen Software können Sie jedoch Probleme nicht vermeiden.
Hier erfahren Sie, wie Sie das Problem lösen können, wenn Sie den Gruppenchat im Xbox-Spielfeld nicht hören können
Aktualisierung vom April 2024:
Sie können jetzt PC-Probleme verhindern, indem Sie dieses Tool verwenden, z. B. um Sie vor Dateiverlust und Malware zu schützen. Darüber hinaus ist es eine großartige Möglichkeit, Ihren Computer für maximale Leistung zu optimieren. Das Programm behebt mit Leichtigkeit häufig auftretende Fehler, die auf Windows-Systemen auftreten können – ohne stundenlange Fehlerbehebung, wenn Sie die perfekte Lösung zur Hand haben:
- Schritt 1: Laden Sie das PC Repair & Optimizer Tool herunter (Windows 10, 8, 7, XP, Vista - Microsoft Gold-zertifiziert).
- Schritt 2: Klicken Sie auf “Scan starten”, Um Windows-Registrierungsprobleme zu finden, die PC-Probleme verursachen könnten.
- Schritt 3: Klicken Sie auf “Repariere alles”Um alle Probleme zu beheben.
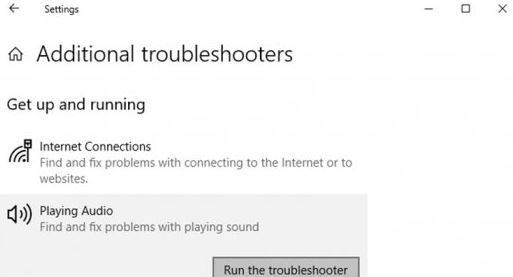
Aktiviere das Xbox-Spielfeld
- Öffnen Sie das Startmenü -> Einstellungen.
- Gehe zu Spiele -> Aktiviere sie in der Kategorie Xbox-Spielleiste (die allererste Umschalttaste).
- Gehen Sie zu Aufnahmen und schalten Sie das Hintergrund-Audio / Video je nach Ihren Vorlieben ein.
- Klicken Sie dann auf Spielemodus -> Aktivieren.
- Versuchen Sie abschließend, Party Chat neu zu starten, um festzustellen, ob das Problem behoben ist oder nicht.
Korrigieren Sie die Xbox-Spielleiste
- Wenn Ihre Xbox Game Bar-Installation beschädigt ist oder fehlt, können verschiedene Probleme auftreten.
- Eine einfache Reparatur Ihrer Xbox Game Bar-Installation kann das Problem also vollständig lösen.
- Drücken Sie Win + I, um das Windows-Einstellungsmenü zu öffnen.
- Klicken Sie auf Apps -> Scrollen Sie unter der Kategorie Apps -> Funktionen nach unten.
- Klicken Sie nun in der Liste der Apps auf das Xbox Game Panel.
- Klicken Sie auf Erweiterte Einstellungen -> Eine neue Seite wird geöffnet.
- Scrollen Sie hier etwas nach unten und klicken Sie auf die Schaltfläche Wiederherstellen unter der Option Zurücksetzen.
- Öffnen Sie dann das Xbox Game Panel erneut, um das Problem zu überprüfen.
- Wenn das Problem weiterhin besteht, führen Sie dieselben Schritte aus und klicken Sie unter der Option Zurücksetzen auf Zurücksetzen.
- Versuchen Sie abschließend erneut, die Spielleiste auszuführen.
Stellen Sie die Zeitzone auf automatisch ein
Die Xbox-Spielleiste funktioniert möglicherweise nicht ordnungsgemäß, wenn Ihre Systemzeitzone nicht auf automatisch eingestellt ist, da dies zu Synchronisierungsproblemen zwischen dem Server und dem Client führen kann. So stellen Sie es auf Automatisch ein:
- Klicken Sie mit der rechten Maustaste auf die Systemzeit auf der rechten Seite der Taskleiste.
- Klicken Sie auf Datum und Uhrzeit ändern -> Wenn die Zeitzone automatisch eingestellt wird, deaktivieren Sie sie.
- Stellen Sie nun manuell die richtige Zeitzone ein.
- Sie können dann die Option Zeitzone automatisch einstellen aktivieren.
- Starten Sie Ihren Computer neu und überprüfen Sie, ob die Zeitzone richtig eingestellt ist.
- Wenn die Option "Jetzt synchronisieren" angezeigt wird, klicken Sie darauf.
- Überprüfen Sie abschließend das Problem mit der Spielleiste.
Verwenden Sie das Standard-E / A-Gerät
Möglicherweise können Sie Xbox Party Chat nicht hören, wenn Ihre Audioausgabe nicht auf Ihr Headset eingestellt ist. Durch Umschalten des Audioausgangs auf das Headset kann das Problem möglicherweise behoben werden. Benutzer geben jedoch an, dass sie die Audioausgabe jedes Mal ändern müssen, wenn sie weiterhin einen Gruppenchat starten.
- Klicken Sie auf Startmenü -> Gehe zu Einstellungen.
- System öffnen -> Klicken Sie im linken Bereich auf Sound.
- Wählen Sie im rechten Bereich Sound Control Panel -> Klicken Sie auf der Registerkarte Wiedergabe mit der rechten Maustaste auf das erste Audiogerät.
- Wählen Sie nun Test, um festzustellen, ob das Headset-Audio abgespielt wird.
- Wenn nicht, testen Sie alle aufgelisteten Audiogeräte nacheinander.
- Unabhängig davon, welches Audiogerät abgespielt wird, klicken Sie mit der rechten Maustaste auf das Gerät.
- Klicken Sie auf Als Standardkommunikationsgerät festlegen.
- Klicken Sie dann mit der rechten Maustaste auf das Gerät -> Wählen Sie Als Standardgerät festlegen.
- Klicken Sie auf die Registerkarte Aufnahme -> Versuchen Sie, in das Headset-Mikrofon zu sprechen, um es zu testen.
- Wenn der grüne Balken während des Gesprächs antwortet, klicken Sie mit der rechten Maustaste auf das Gerät.
- Wählen Sie das Gerät als Standardkommunikationsgerät und als Standardgerät aus.
- Überprüfen Sie anschließend, ob das Problem mit der Xbox-Spielleiste behoben ist.
Beheben Sie Audioprobleme
- Klicken Sie mit der rechten Maustaste auf Start und wählen Sie Einstellungen
- Gehen Sie zu Update und Sicherheit
- Wählen Sie auf der linken Seite Fehlerbehebung aus.
- Auf der rechten Seite sollte eine Liste aller Problemlöser angezeigt werden. Wenn nicht, wählen Sie die Option Zusätzliche Fehlerbehebungen.
- Klicken Sie auf Audio abspielen und wählen Sie dann Fehlerbehebung ausführen.
Expertentipp: Dieses Reparaturtool scannt die Repositorys und ersetzt beschädigte oder fehlende Dateien, wenn keine dieser Methoden funktioniert hat. Es funktioniert in den meisten Fällen gut, wenn das Problem auf eine Systembeschädigung zurückzuführen ist. Dieses Tool optimiert auch Ihr System, um die Leistung zu maximieren. Es kann per heruntergeladen werden Mit einem Klick hier
Häufig gestellte Fragen
Ich kann keine Mitglieder der Xbox Game Bar hören.
Möglicherweise können Sie den Gruppenchat der Xbox Game Bar nicht hören, wenn die Xbox Game Bar Audio an ein anderes Gerät als Ihr Headset ausgibt. Das Einstellen Ihres Headsets als Ausgabegerät in den Einstellungen der Spielleiste kann das Problem beheben. Schließen Sie nun das Einstellungsfenster und prüfen Sie, ob der Party-Chat ordnungsgemäß funktioniert.
Warum kann ich den Spielechat auf meiner Xbox 1 nicht hören?
Wenn Sie die Person, mit der Sie chatten möchten, nach dem Beitritt zu ihrer Gruppe nicht hören können, versuchen Sie die folgenden Tipps: Stellen Sie sicher, dass Sie in Ihren Datenschutzeinstellungen mit allen Personen chatten können. Klicken Sie auf die Xbox-Schaltfläche, um das Handbuch zu öffnen, und wählen Sie dann Profil und System -> Einstellungen -> Konto -> Online-Datenschutz und -Sicherheit -> Xbox Live-Datenschutz.
Wie behebe ich die Party in der Xbox Game Bar?
- Überprüfen Sie Ihre Verbindung.
- Installieren Sie den Teredo-Adapter.
- Überprüfen Sie die Berechtigungen.
- Starten Sie die App und den zugehörigen Dienst neu.
- Setzen Sie die Xbox-Anwendung zurück.
- Ändern Sie das Standardwiedergabegerät.
- Deaktivieren Sie vorübergehend die Windows-Firewall und die Antivirensoftware von Drittanbietern.
Kann die Xbox das Spiel hören, aber nicht spielen?
Drücken Sie die Xbox-Taste. Scrollen Sie beim Öffnen des Handbuchs nach rechts zur letzten Registerkarte und wählen Sie unter Einstellungen die Option Audio. Dann erscheint der mittlere Schieberegler als "Headset Chat Mixer", der das Spiel und den Chat-Sound steuert. Stellen Sie sicher, dass der Schieberegler für eine gleichmäßige Verteilung zentriert ist.


