Aktualisiert April 2024: Erhalten Sie keine Fehlermeldungen mehr und verlangsamen Sie Ihr System mit unserem Optimierungstool. Hol es dir jetzt unter diesen Link
- Laden Sie das Reparaturtool hier.
- Lassen Sie Ihren Computer scannen.
- Das Tool wird dann deinen Computer reparieren.
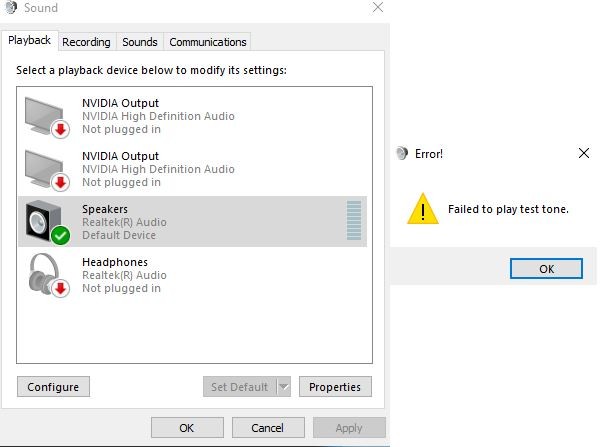
Als Microsoft feststellte, dass einige Geräte nicht für Windows 10 Version 2004 bereit waren, wurden sie auf eine Kompatibilitätsstufe verschoben. Dies geschieht normalerweise, um die Benutzererfahrung zu erhalten.
Das Vermeiden der Kompatibilitätssperre von Microsoft ist jedoch nicht immer eine Garantie dafür, dass ein Gerät keine Kompatibilitätsprobleme mit dem Windows-Update vom 10. Mai 2020 aufweist. Es ist eine harte Realität, die einige Benutzer akzeptieren müssen, nachdem das Betriebssystem Soundprobleme auf ihren Computern verursacht hat.
Komplikationen mit Sound in Windows 10 2004 gehen auf eine Vorabversion des Betriebssystems zurück. Vor einigen Monaten sagte ein Windows-Insider auf Reddit, sein System habe nach dem Upgrade auf die Beta-Version von Windows 10 2004 den Sound verloren. Jetzt mussten die betroffenen Computer mit Windows 10 Version 2004 kompatibel sein, sodass Microsoft ihnen zuerst iOS anbot.
Die gute Nachricht ist, dass einige der betroffenen Benutzer das Problem nach der Fehlerbehebung bei ihren Audiogeräten behoben haben. In ähnlicher Weise scheint das Update des Soundkartentreibers für andere zu funktionieren.
Warum funktioniert Audio nach einem Windows 10 2004-Update nicht mehr?
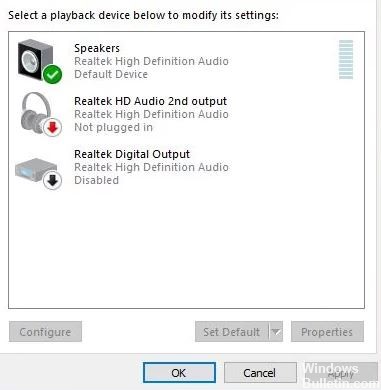
Wie bereits erwähnt, verursacht ein beschädigter und inkompatibler Audiotreiber normalerweise Audioprobleme, insbesondere nach dem neuesten Windows 10-Update. Das Zurücksetzen oder Neuinstallieren des Audiotreibers mit der neuesten Version ist eine sehr hilfreiche Lösung.
Das Fehlen von Ton aus dem Lautsprecher Ihres Laptops ist ein häufiges Problem, insbesondere nach dem letzten Windows 10-Update. Einige Benutzer melden keinen Ton aus dem Lautsprecher ihres Systems.
Die häufigste Ursache für dieses Problem ist ein inkompatibler und beschädigter Audiotreiber. Es gibt andere Gründe, z. B. die Tatsache, dass das Windows 10-Update vom November die Datenschutzeinstellungen Ihres Mikrofons geändert hat, sodass Apps, die früher Zugriff darauf hatten, nicht mehr funktionieren und das Mikrofon nicht funktioniert.
Manchmal können externe Lautsprecher der Grund sein, warum Sie diesen Artikel lesen, um Windows 10-Soundprobleme zu beheben. Stellen Sie sicher, dass Sie sie auf einem anderen Gerät als Ihrem Windows 10-PC überprüfen.
Hier erfahren Sie, wie Sie Sound beheben, der nach dem Upgrade auf Windows 10 Version 2004 nicht funktioniert
Aktualisierung vom April 2024:
Sie können jetzt PC-Probleme verhindern, indem Sie dieses Tool verwenden, z. B. um Sie vor Dateiverlust und Malware zu schützen. Darüber hinaus ist es eine großartige Möglichkeit, Ihren Computer für maximale Leistung zu optimieren. Das Programm behebt mit Leichtigkeit häufig auftretende Fehler, die auf Windows-Systemen auftreten können – ohne stundenlange Fehlerbehebung, wenn Sie die perfekte Lösung zur Hand haben:
- Schritt 1: Laden Sie das PC Repair & Optimizer Tool herunter (Windows 10, 8, 7, XP, Vista - Microsoft Gold-zertifiziert).
- Schritt 2: Klicken Sie auf “Scan starten”, Um Windows-Registrierungsprobleme zu finden, die PC-Probleme verursachen könnten.
- Schritt 3: Klicken Sie auf “Repariere alles”Um alle Probleme zu beheben.

Führen Sie die Audio-Fehlerbehebung aus
Führen Sie die integrierte Audio-Problembehandlung aus, um Windows 10-Audio- oder Soundprobleme zu beheben. Es kann Probleme bei der Audiowiedergabe automatisch beheben.
- Wählen Sie die Schaltfläche Start und geben Sie "Audiogerät" in das Suchfeld ein.
- Wählen Sie in der Ergebnisliste die Option Probleme bei der Audiowiedergabe suchen und beheben aus und klicken Sie auf Weiter.
- Diese Lösung diagnostiziert und behebt automatisch Audio- und Audioprobleme auf Ihrem Computer.
- Überprüfen Sie, ob der Audiodienst funktioniert und ob Ihr Audiogerät ausgeschaltet oder getrennt ist. Stellen Sie außerdem fest, ob Ihr Audiogerät mit dem Netzwerk verbunden ist, oder beheben Sie, ob Ihr Audiogerät nicht standardmäßig konfiguriert ist.
- Starten Sie Windows nach Abschluss der Fehlerbehebung neu und stellen Sie sicher, dass das Audio ordnungsgemäß funktioniert.
Starten Sie den Windows-Audiodienst neu
Wenn der Windows-Audiodienst aus irgendeinem Grund deaktiviert wurde oder nicht ausgeführt wird, Soundprobleme auftreten, Audiodienste nicht reagieren usw., müssen Sie den Windows-Audiodienst neu starten.
- Öffnen Sie Windows-Dienste mit service.MSC im Fenster Ausführen.
- Suchen Sie nach dem Windows Audio-Dienst.
- Wenn es funktioniert, klicken Sie mit der rechten Maustaste und wählen Sie Neu starten.
- Wenn es nicht funktioniert, klicken Sie mit der rechten Maustaste und wählen Sie Eigenschaften.
- Ändern Sie den Starttyp in "Automatisch" und wechseln Sie in den Wartungsmodus.
- Klicken Sie auf Übernehmen und auf OK, um Ihre Änderungen zu speichern.
- Stellen Sie außerdem sicher, dass der AudioEndpointBuilder-Abhängigkeitsdienst ausgeführt wird.
- Ist dies nicht der Fall, klicken Sie mit der rechten Maustaste und setzen Sie die Option Automatischer Start beim Start.
- Überprüfen Sie, ob Windows-Audio ordnungsgemäß funktioniert.
Aktualisieren Sie die Audiotreiber
Fehlerhafte Treiber sind eine der häufigsten Ursachen für fast alle Hardwarefehler. Wenn der installierte Audiotreiber beschädigt oder nicht mit der neuesten Version von Windows 10 kompatibel ist, haben Sie möglicherweise Audioprobleme. Stellen Sie sicher, dass Ihre Soundkarte ordnungsgemäß funktioniert und die Treiber auf dem neuesten Stand sind.
- Drücken Sie Windows + R, geben Sie devmgmt.MSC ein und klicken Sie auf OK, um den Geräte-Manager zu öffnen.
- Erweitern Sie Sound-, Video- und Gamecontroller
- Wählen Sie den installierten Audiotreiber aus, klicken Sie mit der rechten Maustaste darauf und wählen Sie dann die Option „Treiber aktualisieren“.
- Klicken Sie auf "Suchen Sie auf Ihrem Computer nach der Treibersoftware".
- Klicken Sie dann auf "Aus der Liste der Gerätetreiber auf meinem Computer auswählen".
- Klicken Sie danach auf "High Definition Audio Device" und dann auf "Next".
- Eine Warnung wird angezeigt. Klicken Sie einfach auf "Ja" und der Treiber wird aktualisiert.
- Starten Sie Windows neu, damit die Änderungen wirksam werden.
- Überprüfen Sie nun, ob das Audioproblem behoben wurde.
Installieren des Audiotreibers
- Öffnen Sie den Geräte-Manager erneut und erweitern Sie die Audio-, Video- und Gamecontroller.
- Klicken Sie mit der rechten Maustaste auf den installierten Audiotreiber und wählen Sie "Deinstallieren".
- Starten Sie das Gerät neu und Windows versucht, den Treiber neu zu installieren.
Wenn dies nicht funktioniert, installieren Sie die Treiber im Kompatibilitätsmodus. Der Kompatibilitätsmodus startet das Programm mit den Einstellungen der vorherigen Windows-Version. Führen Sie die folgenden Schritte aus, um die Treiber im Kompatibilitätsmodus zu installieren und festzustellen, ob dies hilfreich ist.
- Laden Sie den Treiber von der Website des Herstellers herunter.
- Klicken Sie mit der rechten Maustaste auf die Treiberkonfigurationsdatei und wählen Sie Eigenschaften.
- Klicken Sie auf die Registerkarte "Kompatibilität", aktivieren Sie das Kontrollkästchen "Dieses Programm im Kompatibilitätsmodus ausführen für" und wählen Sie Windows 8 aus dem Dropdown-Menü.
- Doppelklicken Sie nun auf die Installationsdatei und fahren Sie mit der Installation fort.
- Starten Sie dann Ihren Computer neu und prüfen Sie, ob das Problem weiterhin besteht.
Probieren Sie verschiedene Audioformate aus
In Windows können Sie das Standard-Audioformat ändern, was sich auf die Klangqualität auswirkt. Manchmal kann das falsche Format dazu führen, dass überhaupt kein Ton ausgegeben wird. Um ein anderes Audioformat auszuprobieren
- Drücken Sie Win + R, geben Sie mmsys.CPL ein und drücken Sie die Eingabetaste.
- Wählen Sie hier die verwendeten Lautsprecher aus und klicken Sie unten auf "Eigenschaften".
- Klicken Sie in den Lautsprechereigenschaften auf die Registerkarte "Erweitert" und wählen Sie das Format aus dem Dropdown-Menü unter "Standardformat" aus.
- Versuchen Sie, "24-Bit, 44100 Hz" oder "24-Bit, 192000 Hz" auszuwählen, und prüfen Sie, ob das Problem dadurch behoben wird.
- Wenn beides nicht funktioniert, versuchen Sie es mit „16-Bit, 44100 Hz.
Expertentipp: Dieses Reparaturtool scannt die Repositorys und ersetzt beschädigte oder fehlende Dateien, wenn keine dieser Methoden funktioniert hat. Es funktioniert in den meisten Fällen gut, wenn das Problem auf eine Systembeschädigung zurückzuführen ist. Dieses Tool optimiert auch Ihr System, um die Leistung zu maximieren. Es kann per heruntergeladen werden Mit einem Klick hier
Häufig gestellte Fragen
Warum funktioniert mein Sound nach dem Update von Windows 10 nicht mehr?
Hardwareprobleme können durch veraltete oder fehlerhafte Treiber verursacht werden. Stellen Sie sicher, dass Ihr Audiotreiber auf dem neuesten Stand ist, und aktualisieren Sie ihn gegebenenfalls. Wenn dies nicht funktioniert, deinstallieren Sie den Audiotreiber (er wird automatisch neu installiert). Wenn dies nicht funktioniert, verwenden Sie den generischen Audiotreiber, der mit Windows geliefert wird.
Gibt es Probleme mit der 2004-Version von Windows 10?
Intel und Microsoft haben Inkompatibilitätsprobleme bei Verwendung von Windows 10, Version 2004 (Windows 10, Mai 2020-Update) mit bestimmten Einstellungen und dem Thunderbolt-Dock festgestellt. Beim Anschließen oder Entfernen des Thunderbolt-Docks kann ein Fehler beim Herunterfahren mit einem blauen Bildschirm auftreten.
Wurde das Windows 10 2004-Update behoben?
Microsoft gibt in seinem Windows 10 Update 2004-Integritäts-Dashboard an, dass mehrere Treiberkompatibilitätsprobleme behoben wurden. Microsoft sagt, dass dies durch externe Mittel gemildert wurde. Aber das Schloss ist immer noch da und das Unternehmen hat jetzt klargestellt, dass die betroffenen Nvidia-Treiber "jede Version unter 358.00" sind.
Warum funktioniert mein Audiosystem nicht mehr?
Veraltete oder fehlerhafte Treiber können auch Audio- und andere Hardwareprobleme verursachen. Stellen Sie sicher, dass Ihr Audiotreiber auf dem neuesten Stand ist, und aktualisieren Sie ihn, falls nicht. Sie können es auch automatisch auf Ihrem Computer deinstallieren und neu installieren, einen generischen Windows-Audiotreiber verwenden oder versuchen, den Audiotreiber neu zu installieren.


