Aktualisiert April 2024: Erhalten Sie keine Fehlermeldungen mehr und verlangsamen Sie Ihr System mit unserem Optimierungstool. Hol es dir jetzt unter diesen Link
- Laden Sie das Reparaturtool hier.
- Lassen Sie Ihren Computer scannen.
- Das Tool wird dann deinen Computer reparieren.
Die Meldung "Download fehlgeschlagen: Netzwerkfehler" wird angezeigt, wenn Benutzer versuchen, etwas mit dem Google Chrome-Browser herunterzuladen. Der Fehler tritt häufig auf, wenn Sie es versuchen Download mit Chrome Bei größeren Dateien ist dies jedoch nicht die allgemeine Regel. Der Fehler ist seit einiger Zeit bekannt und hat Benutzer verärgert, die ihren Browser normal verwenden möchten.
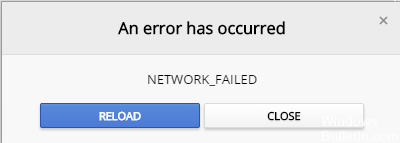
Google Chrome ist in diesen Szenarien in der Regel nicht schuld, aber die Fälle sind oft die gleiche Datei, die dann von derselben Website mit einem anderen Webbrowser heruntergeladen werden kann. Trotzdem haben wir einige Arbeitsmethoden vorbereitet, um Ihnen bei der Lösung des Problems zu helfen.
Diese Benachrichtigung "Netzwerk fehlgeschlagen" kommt direkt vom Chrome-Browser und bedeutet normalerweise verschiedene Dinge:
Möglicherweise besteht eine langsame Verbindung zwischen dem Chrome Web Store und Ihrem Computer, die während eines Timeouts und des Fehlers "Netzwerk fehlgeschlagen" auftreten kann.
Ihr Computer ist möglicherweise mit einer Sicherheitssoftware ausgestattet, die das Herunterladen einer E-Mail-Erweiterung in Ihren Chrome-Browser verhindert.
Suchen Sie nach Malware, um den Chrome Failed Network-Fehler zu beheben.
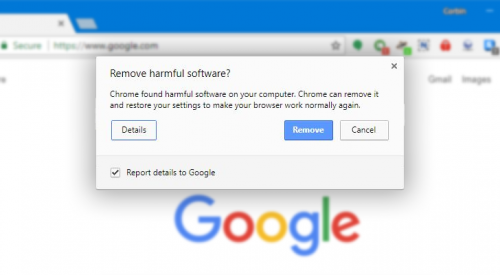
Täglich wird neue Malware gestartet, und unsere Sicherheitssoftware trägt nicht wesentlich dazu bei, unsere PCs vor allen Arten von böswilligen Bedrohungen zu schützen. Es ist daher schwierig zu sagen, wann Ihr PC mit einem Virus infiziert wird und was er mit Ihrem PC tun wird. Antivirensoftware auf Ihrem PC kann Sie jedoch vor vielen Bedrohungen schützen.
Aktualisierung vom April 2024:
Sie können jetzt PC-Probleme verhindern, indem Sie dieses Tool verwenden, z. B. um Sie vor Dateiverlust und Malware zu schützen. Darüber hinaus ist es eine großartige Möglichkeit, Ihren Computer für maximale Leistung zu optimieren. Das Programm behebt mit Leichtigkeit häufig auftretende Fehler, die auf Windows-Systemen auftreten können – ohne stundenlange Fehlerbehebung, wenn Sie die perfekte Lösung zur Hand haben:
- Schritt 1: Laden Sie das PC Repair & Optimizer Tool herunter (Windows 10, 8, 7, XP, Vista - Microsoft Gold-zertifiziert).
- Schritt 2: Klicken Sie auf “Scan starten”, Um Windows-Registrierungsprobleme zu finden, die PC-Probleme verursachen könnten.
- Schritt 3: Klicken Sie auf “Repariere alles”Um alle Probleme zu beheben.
Scannen Sie Ihren Computer daher mit einem der besten Antivirenprogramme wie McAfee, Kaspersky, Norton, Avast und vielen anderen, um Ihr System vor böswilligen Angriffen zu schützen.
Browsererweiterung löschen

Browsererweiterungen für Google Chrome wurden entwickelt und erstellt, um Google Chrome neue Funktionen, Themen oder neue Funktionen hinzuzufügen. Die meisten von ihnen benötigen jedoch eine Internetverbindung, um mit einem Server zu kommunizieren. Bei langsameren Internetverbindungen kann die Browsererweiterung den normalen Internetverkehr stören und einen Netzwerkfehler in Chrome verursachen. Ich empfehle, die installierten Browsererweiterungen zu überprüfen und einzeln zu deaktivieren, um festzustellen, ob das Problem behoben ist. Wenn Sie eine Browsererweiterung gefunden haben, die den Netzwerkfehler in Chrome verursacht, löschen Sie sie. Weitere Informationen zum Entfernen einer Browsererweiterung in Chrome
Ändern Sie die Hostdatei

- Manchmal wird die Windows-Hosts-Datei unter „C:\windows\system32\drivers\etc“ durch Malware oder aus anderen Gründen modifiziert, was zu Netzwerk- und Browserfehlern führt.
- Klicken Sie mit der rechten Maustaste auf die Windows-Schaltfläche Start, und klicken Sie auf Ausführen.
- Geben Sie im Ausführungsbefehlsfenster C: \ windows \ system32 \ drivers \ etc ein und klicken Sie auf OK.
- Öffnen Sie im nächsten Bildschirm die Hosts-Datei mit dem Editor. Doppelklicken Sie dazu auf die Datei und wählen Sie im Kontextmenü Notepad.
- Überprüfen Sie die Hosts-Datei, um festzustellen, ob Sie eine Zeile mit 127.0.0.1-Clients2.google.com finden. Löschen Sie alle Zeilen mit diesem Eintrag und speichern Sie die Datei.
Wenn die Hosts-Datei keinen zusätzlichen Eintrag enthält, schließen Sie einfach das Bearbeitungsfenster, ohne die Datei zu speichern, und wechseln Sie zu einer anderen Methode.
FAZIT
Dieser lange Artikel enthält verschiedene Möglichkeiten, um Google Chrome zu reparieren, indem keine Dateien heruntergeladen werden, einschließlich einer allgemeinen Fehlerbehebung und eines weiteren Tests. Ich hoffe, dass dies funktioniert und Ihr Lieblingsbrowser irgendwann wieder normal wird.
https://superuser.com/questions/836345/why-is-my-chrome-failing-to-download-some-files
Expertentipp: Dieses Reparaturtool scannt die Repositorys und ersetzt beschädigte oder fehlende Dateien, wenn keine dieser Methoden funktioniert hat. Es funktioniert in den meisten Fällen gut, wenn das Problem auf eine Systembeschädigung zurückzuführen ist. Dieses Tool optimiert auch Ihr System, um die Leistung zu maximieren. Es kann per heruntergeladen werden Mit einem Klick hier

CCNA, Webentwickler, PC-Problembehandlung
Ich bin ein Computerenthusiast und ein praktizierender IT-Fachmann. Ich habe jahrelange Erfahrung in der Computerprogrammierung, Fehlerbehebung und Reparatur von Hardware. Ich spezialisiere mich auf Webentwicklung und Datenbankdesign. Ich habe auch eine CCNA-Zertifizierung für Netzwerkdesign und Fehlerbehebung.

